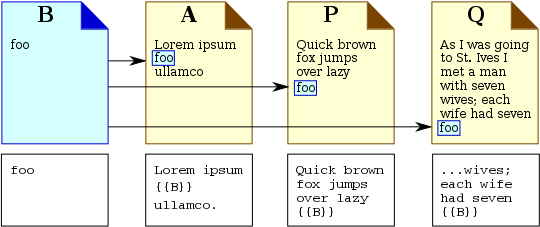Help:Navigating: Difference between revisions
m Wikibooks:How to explore Wikibooks moved to Help:How to explore Wikibooks: more suitable for help namespace |
m →Search results page: fixed typo Tag: 2017 source edit |
||
| (25 intermediate revisions by 11 users not shown) | |||
| Line 1: | Line 1: | ||
{{Wikibooks help}} |
|||
There are several ways to explore [[Wikibooks:About|Wikibooks]]: |
|||
There are several ways to explore Wikibooks: |
|||
* Follow the links from [[Wikibooks:module|module]] to module. |
|||
* Use the search box (at the top and bottom of every page). See [[Wikibooks:Searching|help on searching]] for details. |
|||
* Browse through our "bookshelves" at [[Wikibooks:All bookshelves]]. |
|||
* Explore random pages by clicking on [[special:Randompage|''Random Page'']] at the top and bottom of, or in the link list to the right of, every page (the location changes depending on the skin you chose in [[special:Preferences|Preferences]]). |
|||
* Click on "[[special:Recentchanges|Recent Changes]]" (which can also be found at the top and bottom of every page), to see what edits have been made recently. There is a regular and an enhanced version of this feature, see [[Wikibooks:User preferences help]] for details. |
|||
* Click on "'''My watchlist'''" to see which pages you watch have been edited, see [[Wikibooks:Watchlist help]]. |
|||
* In the sidebar, click on ''What links here?'' to get some context. |
|||
* From the ''Special pages'' box at the top of every page you can access: |
|||
** [[special:Newpages|Newly created modules]] |
|||
** [[Special:Allpages|All pages by title]] - an alphabetical list of all our modules. |
|||
# Follow [[WB:LINK|links]] from page to page. |
|||
[[Category:Help|How to explore Wikibooks]] |
|||
# [[#Searching|Search]] for something specific using the search box that appears on every page. |
|||
# [[WB:CCO|Browse]] through our books by [[Wikibooks Stacks/Departments|subject]], by [[:Category:Books by completion status|completion status]], [[:Category:Books by reading level|reading level]], or by [[WB:ABC|title]]. |
|||
# Explore a [[Special:Randompage|random page]], or from the navigation bar a random book. |
|||
# View what [[WB:RC|recent changes]] people have been making, or only to pages [[WB:WATCHLIST|you're watching]]. |
|||
# From any page you can find out [[#What links here|what links there]]. |
|||
# From any page you can click [[Special:SpecialPages|Special pages]] to access [[Special:Newpages|Newly created pages]] and [[Special:Allpages|All pages by title]] |
|||
# Use [[#Keyboard shortcuts|keyboard shortcuts]] to move around even more quickly. |
|||
{{TOC|float=none|limit=2}} |
|||
==Searching== |
|||
{{shortcut|WB:SEARCH}} |
|||
Wikibooks has an extremely powerful search engine built in, which can be used to locate material on Wikibooks more easily and more precisely than well known external [[w:web search engine|web search engine]]s such as [[w:Google|Google]] and [[w:Yahoo!|Yahoo!]]. |
|||
The search box is located at the top right on every page on the standard Wikibooks skin (Vector). It will take you to the page which matches your query, otherwise it displays the search results. To display the full search results, click on the last item in drop-down list (which says «{{int:vector-simplesearch-containing}}»), or perform an empty search. The direct link for the standard interface is [[Special:Search]] and this for [https://en.wikibooks.org/w/index.php?title=Special:Search&search=&fulltext=Search&profile=advanced advanced search]. |
|||
===Search results page=== |
|||
The default search only applies to the Mainspace (where most books are stored), Wikijunior (a collection of books for children), and Cookbook (a large collection of recipes). Other types of content pages can be searched by selecting an option from the grey search types box below the search input box. |
|||
If ''Multimedia'' is selected, you can search images, videos, and audio stored on Wikibooks or our shared media repository, [[w:Wikimedia Commons|Wikimedia Commons]]. This option will search their file names and descriptions. |
|||
If ''Help and Project pages'' is selected, you can search the "Help" and "Wikibooks" [[WB:NS|namespaces]]. These namespaces contain help pages, Wikibooks guidelines and policies, and all pages used for administration and maintenance of the site. |
|||
If ''Everything'' is selected, you can search all namespaces. |
|||
To search in any subset of namespaces, click ''Advanced'' on the search form. A quicker way to search a single namespace is to type the namespace, a colon, then the search term in the search box, for example {{search link|Wikibooks:Categories}} returns search results for categories in the Wikibooks namespace. |
|||
[[Wikibooks:Registered users|Registered users]] can modify the default namespace to search in [[WB:PREFS|"My Preferences"]]. They can also choose how much context and how many hits per page to display when viewing search results. |
|||
===Navigation pages=== |
|||
Navigation pages will attempt to guide you to the correct book. You may encounter two types of these pages when searching for a topic. |
|||
; Shelves: You may type in something like [[Languages]], that takes you to a list of the many things that you could mean by it. This type of page is called a shelf, and it's there to make things easier for you. Such a page prevents you from having to guess the exact phrase used to identify each book. |
|||
; Redirection: Some things can be referred to by many names. The [[United Kingdom History]], for instance, could be called the [[History of the United Kingdom]], the [[History of the UK]], or many similar things. Searching is set up so that if you search for any of those terms, you will be "redirected" to the proper place. If instead of being redirected you are taken to a search menu, then you have searched for a phrase that has not been set up to redirect to a book. In such a case, you may look through the search results for an appropriate topic, try searching for an alternative spelling or name for the term, or try something related like [[History]]. Once you have found what you were looking for, consider adding [[WB:REDIRECT|redirect pages]] for the expressions that you tried that did not lead to a book or shelf because chances are that you are not the only one thinking about the topic in this way. Thus, in doing so you will make life easier for those who later search for the term. |
|||
===Search engine features=== |
|||
The internal search engine can search for parts of page titles or page title prefixes, and in specific [[Help:Categories|categories]] and [[WB:NS|namespaces]]. It can also limit a search to pages with specific words in the title or located in specific categories or namespaces. It can handle parameters an order of magnitude more sophisticated than most external search engines, including user-specified words with variable endings and similar spellings. When presenting results, the internal search understands and will link to relevant sections of a page (although to a limited degree some other search engines may do this as well). |
|||
The internal search is also able to search all pages for project purposes, whereas external search engines cannot be used on any talk page, a large part of project space, and any page tagged with <nowiki>__NOINDEX__</nowiki> (usually used on [[Wikibooks:User pages|user pages]]. |
|||
The source text (what one sees in the edit box) is searched. This distinction is relevant for [[Help:Editing#Piped links|piped links]], for [[Help:Editing#Interlanguage links|interlanguage links]] (to find links to Chinese books, search for zh, not for Zhongwen), special characters (if ê is coded as &ecirc; it is found searching for ecirc), etc. |
|||
Upper and lower case as well as some [[w:Trema (diacritic)|umlauts]] and [[w:Diacritic|accents]] are disregarded in search. For example, a search for ''citroen'' will find pages containing the word ''Citroën'' (c = C, e = ë). Some [[w:Typographic ligature|ligatures]] match the separate letters. For example, a search for ''aeroskobing'' will find pages containing ''Ærøskøbing'' (ae = Æ). |
|||
The following features can be used to refine searches: |
|||
* '''Phrases in double quotes''' - A phrase can be searched by enclosing it in double quotes. For example, ''{{Search link|"holly dolly"|"holly dolly"}}'' returns fewer few results as opposed to ''{{Search link|holly dolly|holly dolly}}'' (two standalone words). This technique also allows one to find all occurrences of a word or name across Wikibooks rather than being directed automatically to a book or a shelf. |
|||
* '''Boolean search''' - By default logical AND is applied to all search terms, just as on all major search engines. Parentheses and "OR" can also be used. For example ''{{Search link|windows OR system}}'' and combined: ''{{Search link|microsoft (windows OR system)}}'' (note the uppercase OR). |
|||
* '''Exclusion''' - Terms can be excluded with -, for example ''{{Search link|windows -system}}'' (note ''there is no space'' between "-" and the excluded term) |
|||
* '''Wildcard search''' - Wildcards (characters taking the place of any other character or string that is not known or specified) can be prefixed and suffixed, for example, the query ''{{search link|"*stan"}}'' would match books like ''Kazakhstan'' and ''Afghanistan''. |
|||
* '''Fuzzy search''' - Adding a tilde (~) at the end of a search word matches words with similar spelling. For example, searching for ''{{search link|james~ watt~}}'' would identify ''James Watt'', ''James Wyatt'', and ''James Watts'' as the first three search results. |
|||
* '''intitle:''' - using the ''intitle:'' parameter, query results can be narrowed by title. The search '''word'''(s) given to ''intitle:'' can be anywhere in the title. Example searches using ''intitle:'' |
|||
::{| class="wikitable" |
|||
|- |
|||
! Query |
|||
! Result |
|||
|- |
|||
| ''{{search link|intitle:airport}}'' |
|||
| All books with airport in their title. |
|||
|- |
|||
| ''{{search link|intitle:international airport}}'' |
|||
| Books containing international and airport in their title. |
|||
|- |
|||
| ''{{search link|parking intitle:airport}}'' |
|||
| Books with "airport" in their title and "parking" in their text |
|||
|- |
|||
| ''{{search link|intitle:"international airport"}}'' |
|||
| Books containing the exact expression "international airport" in their title. |
|||
|} |
|||
* '''prefix:''' - use the ''prefix:'' parameter to limit the results to book titles starting with the given '''characters'''. If a namespace is also given to ''prefix:'', that page name will override any and all other namespace searches. ''Prefix:'' should be the last parameter in the query. Example searches using ''prefix:'' |
|||
::{| class="wikitable" border="1" |
|||
|- |
|||
! Query |
|||
! Result |
|||
|- |
|||
| ''{{search link|Salvage wreck prefix:USS}}'' |
|||
| Books containing the words ''salvage'' and ''wreck'' whose title starts with the characters "USS". |
|||
|- |
|||
| ''{{search link|prefix:Wikibooks:Reading room/}}'' |
|||
| [[Help:Editing#Subpage links|Subpages]] of [[Wikibooks:Reading room]]. |
|||
|- |
|||
| ''{{search link|"portal namespace" readers prefix:Wikibooks talk:}}'' |
|||
| Discussions of any page in the Wikibooks namespace page having the word ''readers'' and the phrase ''portal namespace''. |
|||
|- |
|||
| ''{{search link|ocean heat reservoir prefix:Talk:Main Page/Archive}}'' |
|||
| Any archived discussion with the words ''heat'' and ''ocean'' and ''reservoir''. |
|||
|- |
|||
| ''{{search link|language prefix:Category:Shelf:Languages}}'' |
|||
| Category namespace page names that begin with "Shelf:Languages" and have the word ''language'' in the page. |
|||
|} |
|||
====Using the search to directly get to a page==== |
|||
When using the search to directly get to a page, it doesn't matter whether you enter capitals or lower case letters (unless there are two book titles which differ only in capitalization). [[w:Trema (diacritic)|Umlauts]] and [[w:Diacritic|accents]] are also disregarded, but [[w:Typographic ligature|ligatures]] do not match the separate letters. |
|||
Specialized uses of the search to directly get to a page include the following: |
|||
*To navigate to a [[WB:SECTION|section]] of a page using anchor notation. For example, '''Poland#History'''. |
|||
*To navigate to a [[Special:SpecialPages|special page]], including one with a parameter following a slash. For example, '''Special:Log/Example'''. |
|||
*To navigate directly to a page on another language Wikipedia or Wikimedia project, using the appropriate [[Help:Editing#Interwiki links|interwiki]] prefix; some [[meta:Interwiki map|other prefixes]] work too. For example, enter '''fr:France''' to go to the book "France" on French Wikibooks, or '''wikt:help''' to see the Wiktionary entry for the word "help". |
|||
*To go quickly to the [[WB:CONTRIBS|user contributions]] of an IP address – just enter the address. For example, '''123.45.56.89'''. |
|||
==What links here== |
|||
{{shortcut|WB:WLH}} |
|||
Within the Toolbox section on the left-hand side of every page is a link labeled "'''What links here'''". This is used to see a list of the pages that [[WB:LINK|link]] to (or [[WB:REDIRECT|redirect]] to), or are included on the current page. These are sometimes referred to as ''backlinks''. |
|||
To use the tool, click [[Special:WhatLinksHere]] and type in the page title. |
|||
===Overview=== |
|||
The "What links here" facility lists the pages on the same site (English Wikibooks) which link to (or redirect to, or [[#Transclusions|transclude]]) a given page. It is possible to limit the search to pages in a specified [[WB:NS|namespace]]. To see this information, click the "What links here" link while looking at any page. The list is sorted by date of creation of the page. |
|||
Pages redirected to the given page are marked "redirect". Pages transcluding the given page are marked "transclusion"; for these pages it is not shown whether they also ''link'' to the given page. For image and other file pages, the pages using the image or file appear on the list and are marked "image link". |
|||
The list of links to a page is useful in a number of ways: |
|||
* The number of incoming links gives a rough indication of how important or popular a page is. |
|||
* Where the intended subject material of a page is unclear, the list of pages linking to it might provide useful context. |
|||
The function works even for a page title that does not exist (recording [[Help:Glossary#redlink|redlinks]] to that title). The "What links here" link appears on the edit page on which one arrives when following a broken link. |
|||
To invoke a "What links here" list directly (in the search box, browser address bar, or wikilinks) use the syntax [[Special:WhatLinksHere/John Smith]] (replacing "John Smith" with the desired target page title). |
|||
It is also possible to make a wikilink to the "What links here" list for a particular page; to do this type <syntaxhighlight lang="mediawiki" inline=yes>[[Special:WhatLinksHere/Page name]]</syntaxhighlight>, replacing <samp>Page name</samp> with the title of the target page. |
|||
===Limitations=== |
|||
The following links are ''not'' listed at "What links here": |
|||
*automatically generated links from [[Help:Categories|categories]] to their subcategories and member pages (and vice versa) |
|||
*automatically generated links from [[Help:Editing#Subpage links|subpages]] to their parent pages |
|||
*links in [[WB:ES|edit summaries]] |
|||
In the case of links to [[WB:SECTION|sections]], the precise target is not shown. "What links here" cannot list the backlinks of a specific section only. (It may be possible to work around this by making a new title that redirects to a particular section, and encouraging people to make links to the redirect rather than the section. |
|||
Also note that if a page's links change due to a change in a [[Help:Templates|template]], the backlinks for that page are not updated immediately. |
|||
===Redirects=== |
|||
The backlinks feature shows which backlinks are [[WB:REDIRECT|redirects]]. The backlinks of the redirect are also shown, and if they include a redirect, the backlinks of that also (not more). This makes it a useful tool for finding [[Help:Glossary#double redirect|double redirects]], which should generally be replaced by redirects to the final target. There are options to hide redirects, or to show only redirects (by hiding links and transclusions). |
|||
===Transclusions=== |
|||
The backlinks list includes pages that include the current page using <nowiki>{{SOMEPAGE}}</nowiki> |
|||
It also includes links which exist on certain pages due to the transclusion of other pages (usually [[Help:Templates|templates]]). For example, if page A contains a transclusion of template B, and B contains a link to C, then the link to C will appear on page A, and A will be listed among the backlinks of C. |
|||
[[File:Transclusion-multiple-foo.svg|Tranclusion of template B onto pages A, P, and Q to display B's content, "foo" on each.]] |
|||
=={{anchor|Keyboard shortcut}}Keyboard shortcuts== |
|||
{{shortcut|WB:KS}} |
|||
The Vector skin, which is the default layout for Wikibooks, contains many keyboard shortcuts. You can use them to access certain features of Wikibooks more quickly. |
|||
Depending on your browser, you should: |
|||
* [[Mozilla Firefox]] 1.5: hold {{key press|Alt}}, press access key |
|||
* [[Mozilla Firefox]] 2 & 3 on [[Shelf:Microsoft Windows|Windows]] and [[Shelf:Linux|Linux]]: hold {{key press|Alt}}+{{key press|Shift}}, press access key |
|||
** [[Mozilla Firefox]] on [[Mac OS X]]: hold {{key press|Ctrl}}, press access key |
|||
* [[w:Internet Explorer|Internet Explorer]] 6: hold {{key press|Alt}}, press access key |
|||
* [[w:Internet Explorer|Internet Explorer]] 7: hold {{key press|Alt}}+{{key press|Shift}}, press access key |
|||
* [[w:Internet Explorer|Internet Explorer]] 8: hold {{key press|Alt}}, press access key (to follow a link, then press {{key press|Enter}}) |
|||
* [[w:Opera (web browser)|Opera]] (all platforms): press {{key press|Shift}}+{{key press|Esc}}, then press access key (''Shift-Esc'' will display the list of choices) |
|||
* [[w:Google Chrome|Google Chrome]]: hold {{key press|Alt}}, press access key |
|||
* [[w:Safari (web browser)|Safari]] on [[Shelf:Microsoft Windows|Windows]]: hold {{key press|Alt}}, press access key |
|||
** [[w:Safari (web browser)|Safari]] on [[Shelf:Mac OS|Mac OS X]]: hold {{key press|Ctrl}}+{{key press|Alt}}, press access key |
|||
** [[w:Safari (web browser)|Safari]] 3 or earlier on [[Shelf:Mac OS|Mac OS X]]: hold {{key press|Ctrl}}, press access key |
|||
{| class="wikitable" |
|||
|+List of access keys available on Wikibooks |
|||
! scope="col" | Access key |
|||
! scope="col" | Command |
|||
! scope="col" | Description |
|||
|- |
|||
! scope="row" | + |
|||
|Start a new [[WB:DISCUSS|discussion]] |
|||
|Allows you to add a new [[WB:SECTION|section]] (talk pages only) |
|||
|- |
|||
! scope="row" |. (period) |
|||
|[[Wikibooks:User pages|My user page]] |
|||
|Opens your user page (logged-in users only) |
|||
|- |
|||
! scope="row" |, (comma) |
|||
|[[Help:Editing|Edit]] box |
|||
|Jumps to the edit box (on edit pages) |
|||
|- |
|||
! scope="row" rowspan="2"|= |
|||
|[[Help:Editing#Page_protection|Protect]] |
|||
|Allows you to protect the current page ([[Wikibooks:Administrators|admins]] only) |
|||
|- |
|||
|Unprotect |
|||
|Allows you to unprotect the current page (admins only) |
|||
|- |
|||
! scope="row" | c |
|||
|[[Help:Pages|Content page]] |
|||
|Shows the content page associated with the current page |
|||
|- |
|||
! scope="row" rowspan="2"|d |
|||
|[[WB:DEL|Delete]] |
|||
|Allows you to delete the current page (admins only) |
|||
|- |
|||
|Undelete |
|||
|Allows you to undelete the current page (admins only) |
|||
|- |
|||
! scope="row" rowspan="2"|e |
|||
|Edit this page |
|||
|Allows you to edit the current page (non-protected pages or admins) |
|||
|- |
|||
|View source |
|||
|Shows the source of the current page (protected pages) |
|||
|- |
|||
! scope="row" | f |
|||
|[[#Searching|Search]] |
|||
|Allows you to search Wikibooks |
|||
|- |
|||
! scope="row" | h |
|||
|[[WB:PH|History]] |
|||
|Shows the current page's history |
|||
|- |
|||
! scope="row" | i |
|||
|[[WB:MINOR|Minor edit]] |
|||
|Toggles the "This is a minor edit" checkbox (on edit pages) |
|||
|- |
|||
! scope="row" | j |
|||
|[[#What links here|What links here]] |
|||
|Shows all of the pages that link to the current one |
|||
|- |
|||
! scope="row" | k |
|||
|[[Help:Tracking changes#Related changes|Related changes]] |
|||
|Shows recent changes in pages linked to the current one |
|||
|- |
|||
! scope="row" | l |
|||
|[[WB:WATCHLIST|My watchlist]] |
|||
|Opens your watchlist (logged-in users only) |
|||
|- |
|||
! scope="row" | m |
|||
|[[WB:MOVE|Move]] |
|||
|Allows you to move the current page and its talk page (non-move-protected pages only) |
|||
|- |
|||
! scope="row" | n |
|||
|[[WB:TALK|My talk]] |
|||
|Opens your talk page (logged-in users only) |
|||
|- |
|||
! scope="row" rowspan="2"|p |
|||
|[[WB:PREVIEW|Show preview]] |
|||
|Shows a preview of your changes (on edit pages) |
|||
|- |
|||
|Printable version |
|||
|Opens a printable version of the current page (on pages other than edit pages) |
|||
|- |
|||
! scope="row" | q |
|||
|[[Special:Specialpages|Special pages]] |
|||
|Shows a list of all special pages |
|||
|- |
|||
! scope="row" | r |
|||
|[[WB:RC|Recent changes]] |
|||
|Shows a list of recent changes to Wikibooks |
|||
|- |
|||
! scope="row" | s |
|||
|Save page |
|||
|Saves the changes that you have made (on edit pages) |
|||
|- |
|||
! scope="row" | t |
|||
|Discussion |
|||
|Opens the current page's talk page |
|||
|- |
|||
! scope="row" | u |
|||
|[[commons:Commons:Upload|Upload file]] |
|||
|Allows you to upload images or media files |
|||
|- |
|||
! scope="row" | v |
|||
|[[WB:DIFF|Show changes]] |
|||
|Shows what changes you made to the text (on edit pages) |
|||
|- |
|||
! scope="row" rowspan="2"| w |
|||
|[[WB:WATCH|Watch]] |
|||
|Adds the current page to your watchlist (logged-in users only) |
|||
|- |
|||
|Watch this page |
|||
|Toggles the "Watch this page" checkbox (on edit pages) |
|||
|- |
|||
! scope="row" | x |
|||
|[[Special:Random|Random page]] |
|||
|Loads a random page |
|||
|- |
|||
! scope="row" | y |
|||
|[[WB:CONTRIBS|My contributions]] |
|||
|Opens your contributions page (logged-in users only) |
|||
|- |
|||
! scope="row" | z |
|||
|[[Main Page]] |
|||
|Goes to the Main Page |
|||
|} |
|||
{{Wikibooks editor navigation}} |
|||
[[ja:ウィキブックスを探検するには]] |
|||
[[pl:Wikibooks:Jak przeglądać Wikibooks]] |
[[pl:Wikibooks:Jak przeglądać Wikibooks]] |
||
Latest revision as of 00:21, 27 October 2021
There are several ways to explore Wikibooks:
- Follow links from page to page.
- Search for something specific using the search box that appears on every page.
- Browse through our books by subject, by completion status, reading level, or by title.
- Explore a random page, or from the navigation bar a random book.
- View what recent changes people have been making, or only to pages you're watching.
- From any page you can find out what links there.
- From any page you can click Special pages to access Newly created pages and All pages by title
- Use keyboard shortcuts to move around even more quickly.
Searching
Wikibooks has an extremely powerful search engine built in, which can be used to locate material on Wikibooks more easily and more precisely than well known external web search engines such as Google and Yahoo!.
The search box is located at the top right on every page on the standard Wikibooks skin (Vector). It will take you to the page which matches your query, otherwise it displays the search results. To display the full search results, click on the last item in drop-down list (which says «⧼vector-simplesearch-containing⧽»), or perform an empty search. The direct link for the standard interface is Special:Search and this for advanced search.
Search results page
The default search only applies to the Mainspace (where most books are stored), Wikijunior (a collection of books for children), and Cookbook (a large collection of recipes). Other types of content pages can be searched by selecting an option from the grey search types box below the search input box.
If Multimedia is selected, you can search images, videos, and audio stored on Wikibooks or our shared media repository, Wikimedia Commons. This option will search their file names and descriptions.
If Help and Project pages is selected, you can search the "Help" and "Wikibooks" namespaces. These namespaces contain help pages, Wikibooks guidelines and policies, and all pages used for administration and maintenance of the site.
If Everything is selected, you can search all namespaces.
To search in any subset of namespaces, click Advanced on the search form. A quicker way to search a single namespace is to type the namespace, a colon, then the search term in the search box, for example Wikibooks:Categories returns search results for categories in the Wikibooks namespace.
Registered users can modify the default namespace to search in "My Preferences". They can also choose how much context and how many hits per page to display when viewing search results.
Navigation pages
Navigation pages will attempt to guide you to the correct book. You may encounter two types of these pages when searching for a topic.
- Shelves
- You may type in something like Languages, that takes you to a list of the many things that you could mean by it. This type of page is called a shelf, and it's there to make things easier for you. Such a page prevents you from having to guess the exact phrase used to identify each book.
- Redirection
- Some things can be referred to by many names. The United Kingdom History, for instance, could be called the History of the United Kingdom, the History of the UK, or many similar things. Searching is set up so that if you search for any of those terms, you will be "redirected" to the proper place. If instead of being redirected you are taken to a search menu, then you have searched for a phrase that has not been set up to redirect to a book. In such a case, you may look through the search results for an appropriate topic, try searching for an alternative spelling or name for the term, or try something related like History. Once you have found what you were looking for, consider adding redirect pages for the expressions that you tried that did not lead to a book or shelf because chances are that you are not the only one thinking about the topic in this way. Thus, in doing so you will make life easier for those who later search for the term.
Search engine features
The internal search engine can search for parts of page titles or page title prefixes, and in specific categories and namespaces. It can also limit a search to pages with specific words in the title or located in specific categories or namespaces. It can handle parameters an order of magnitude more sophisticated than most external search engines, including user-specified words with variable endings and similar spellings. When presenting results, the internal search understands and will link to relevant sections of a page (although to a limited degree some other search engines may do this as well).
The internal search is also able to search all pages for project purposes, whereas external search engines cannot be used on any talk page, a large part of project space, and any page tagged with __NOINDEX__ (usually used on user pages.
The source text (what one sees in the edit box) is searched. This distinction is relevant for piped links, for interlanguage links (to find links to Chinese books, search for zh, not for Zhongwen), special characters (if ê is coded as ê it is found searching for ecirc), etc.
Upper and lower case as well as some umlauts and accents are disregarded in search. For example, a search for citroen will find pages containing the word Citroën (c = C, e = ë). Some ligatures match the separate letters. For example, a search for aeroskobing will find pages containing Ærøskøbing (ae = Æ).
The following features can be used to refine searches:
- Phrases in double quotes - A phrase can be searched by enclosing it in double quotes. For example, "holly dolly" returns fewer few results as opposed to holly dolly (two standalone words). This technique also allows one to find all occurrences of a word or name across Wikibooks rather than being directed automatically to a book or a shelf.
- Boolean search - By default logical AND is applied to all search terms, just as on all major search engines. Parentheses and "OR" can also be used. For example windows OR system and combined: microsoft (windows OR system) (note the uppercase OR).
- Exclusion - Terms can be excluded with -, for example windows -system (note there is no space between "-" and the excluded term)
- Wildcard search - Wildcards (characters taking the place of any other character or string that is not known or specified) can be prefixed and suffixed, for example, the query "*stan" would match books like Kazakhstan and Afghanistan.
- Fuzzy search - Adding a tilde (~) at the end of a search word matches words with similar spelling. For example, searching for james~ watt~ would identify James Watt, James Wyatt, and James Watts as the first three search results.
- intitle: - using the intitle: parameter, query results can be narrowed by title. The search word(s) given to intitle: can be anywhere in the title. Example searches using intitle:
Query Result intitle:airport All books with airport in their title. intitle:international airport Books containing international and airport in their title. parking intitle:airport Books with "airport" in their title and "parking" in their text intitle:"international airport" Books containing the exact expression "international airport" in their title.
- prefix: - use the prefix: parameter to limit the results to book titles starting with the given characters. If a namespace is also given to prefix:, that page name will override any and all other namespace searches. Prefix: should be the last parameter in the query. Example searches using prefix:
Query Result Salvage wreck prefix:USS Books containing the words salvage and wreck whose title starts with the characters "USS". prefix:Wikibooks:Reading room/ Subpages of Wikibooks:Reading room. "portal namespace" readers prefix:Wikibooks talk: Discussions of any page in the Wikibooks namespace page having the word readers and the phrase portal namespace. ocean heat reservoir prefix:Talk:Main Page/Archive Any archived discussion with the words heat and ocean and reservoir. language prefix:Category:Shelf:Languages Category namespace page names that begin with "Shelf:Languages" and have the word language in the page.
Using the search to directly get to a page
When using the search to directly get to a page, it doesn't matter whether you enter capitals or lower case letters (unless there are two book titles which differ only in capitalization). Umlauts and accents are also disregarded, but ligatures do not match the separate letters.
Specialized uses of the search to directly get to a page include the following:
- To navigate to a section of a page using anchor notation. For example, Poland#History.
- To navigate to a special page, including one with a parameter following a slash. For example, Special:Log/Example.
- To navigate directly to a page on another language Wikipedia or Wikimedia project, using the appropriate interwiki prefix; some other prefixes work too. For example, enter fr:France to go to the book "France" on French Wikibooks, or wikt:help to see the Wiktionary entry for the word "help".
- To go quickly to the user contributions of an IP address – just enter the address. For example, 123.45.56.89.
What links here
Within the Toolbox section on the left-hand side of every page is a link labeled "What links here". This is used to see a list of the pages that link to (or redirect to), or are included on the current page. These are sometimes referred to as backlinks.
To use the tool, click Special:WhatLinksHere and type in the page title.
Overview
The "What links here" facility lists the pages on the same site (English Wikibooks) which link to (or redirect to, or transclude) a given page. It is possible to limit the search to pages in a specified namespace. To see this information, click the "What links here" link while looking at any page. The list is sorted by date of creation of the page.
Pages redirected to the given page are marked "redirect". Pages transcluding the given page are marked "transclusion"; for these pages it is not shown whether they also link to the given page. For image and other file pages, the pages using the image or file appear on the list and are marked "image link".
The list of links to a page is useful in a number of ways:
- The number of incoming links gives a rough indication of how important or popular a page is.
- Where the intended subject material of a page is unclear, the list of pages linking to it might provide useful context.
The function works even for a page title that does not exist (recording redlinks to that title). The "What links here" link appears on the edit page on which one arrives when following a broken link.
To invoke a "What links here" list directly (in the search box, browser address bar, or wikilinks) use the syntax Special:WhatLinksHere/John Smith (replacing "John Smith" with the desired target page title).
It is also possible to make a wikilink to the "What links here" list for a particular page; to do this type [[Special:WhatLinksHere/Page name]], replacing Page name with the title of the target page.
Limitations
The following links are not listed at "What links here":
- automatically generated links from categories to their subcategories and member pages (and vice versa)
- automatically generated links from subpages to their parent pages
- links in edit summaries
In the case of links to sections, the precise target is not shown. "What links here" cannot list the backlinks of a specific section only. (It may be possible to work around this by making a new title that redirects to a particular section, and encouraging people to make links to the redirect rather than the section.
Also note that if a page's links change due to a change in a template, the backlinks for that page are not updated immediately.
Redirects
The backlinks feature shows which backlinks are redirects. The backlinks of the redirect are also shown, and if they include a redirect, the backlinks of that also (not more). This makes it a useful tool for finding double redirects, which should generally be replaced by redirects to the final target. There are options to hide redirects, or to show only redirects (by hiding links and transclusions).
Transclusions
The backlinks list includes pages that include the current page using {{SOMEPAGE}}
It also includes links which exist on certain pages due to the transclusion of other pages (usually templates). For example, if page A contains a transclusion of template B, and B contains a link to C, then the link to C will appear on page A, and A will be listed among the backlinks of C.
Keyboard shortcuts
The Vector skin, which is the default layout for Wikibooks, contains many keyboard shortcuts. You can use them to access certain features of Wikibooks more quickly.
Depending on your browser, you should:
- Mozilla Firefox 1.5: hold Alt, press access key
- Mozilla Firefox 2 & 3 on Windows and Linux: hold Alt+⇧ Shift, press access key
- Mozilla Firefox on Mac OS X: hold Ctrl, press access key
- Internet Explorer 6: hold Alt, press access key
- Internet Explorer 7: hold Alt+⇧ Shift, press access key
- Internet Explorer 8: hold Alt, press access key (to follow a link, then press ↵ Enter)
- Opera (all platforms): press ⇧ Shift+Esc, then press access key (Shift-Esc will display the list of choices)
- Google Chrome: hold Alt, press access key
- Safari on Windows: hold Alt, press access key
| Access key | Command | Description |
|---|---|---|
| + | Start a new discussion | Allows you to add a new section (talk pages only) |
| . (period) | My user page | Opens your user page (logged-in users only) |
| , (comma) | Edit box | Jumps to the edit box (on edit pages) |
| = | Protect | Allows you to protect the current page (admins only) |
| Unprotect | Allows you to unprotect the current page (admins only) | |
| c | Content page | Shows the content page associated with the current page |
| d | Delete | Allows you to delete the current page (admins only) |
| Undelete | Allows you to undelete the current page (admins only) | |
| e | Edit this page | Allows you to edit the current page (non-protected pages or admins) |
| View source | Shows the source of the current page (protected pages) | |
| f | Search | Allows you to search Wikibooks |
| h | History | Shows the current page's history |
| i | Minor edit | Toggles the "This is a minor edit" checkbox (on edit pages) |
| j | What links here | Shows all of the pages that link to the current one |
| k | Related changes | Shows recent changes in pages linked to the current one |
| l | My watchlist | Opens your watchlist (logged-in users only) |
| m | Move | Allows you to move the current page and its talk page (non-move-protected pages only) |
| n | My talk | Opens your talk page (logged-in users only) |
| p | Show preview | Shows a preview of your changes (on edit pages) |
| Printable version | Opens a printable version of the current page (on pages other than edit pages) | |
| q | Special pages | Shows a list of all special pages |
| r | Recent changes | Shows a list of recent changes to Wikibooks |
| s | Save page | Saves the changes that you have made (on edit pages) |
| t | Discussion | Opens the current page's talk page |
| u | Upload file | Allows you to upload images or media files |
| v | Show changes | Shows what changes you made to the text (on edit pages) |
| w | Watch | Adds the current page to your watchlist (logged-in users only) |
| Watch this page | Toggles the "Watch this page" checkbox (on edit pages) | |
| x | Random page | Loads a random page |
| y | My contributions | Opens your contributions page (logged-in users only) |
| z | Main Page | Goes to the Main Page |