System configuration tools in Windows
Windows provides a variety of configuration tools tailored to meet the needs of different users. These built-in tools facilitate your device's customization and monitoring, allowing you to change Windows' configuration to suit your preferences and requirements with precision.
This article describes the essential tools that you can use to manage Windows, and each section of this article provides a concise overview of a specific tool. You'll find a brief description of the tool's functionality, its applications, and instructions on how to access it. This structured approach ensures that you can quickly identify the tool you need and understand how to use it effectively for your particular requirements.
Expand each section to learn more about each tool and discover how Windows caters to both novice and advanced users, ensuring everyone can optimize their system with ease.
|
|
Settings is the main application to customize and manage Windows settings. It's designed with simplicity, accessibility, and ease of use in mind, providing a more intuitive and user-friendly experience than the traditional Control Panel. The app is organized into categories, to quickly navigate and adjust settings to suit your preferences and needs. The Settings app is continually updated to support the latest Windows features. From Settings, you can also find support and troubleshooting help, making it a central hub for maintaining the health and functionality of Windows. To open Settings you can use one of the following methods:
|
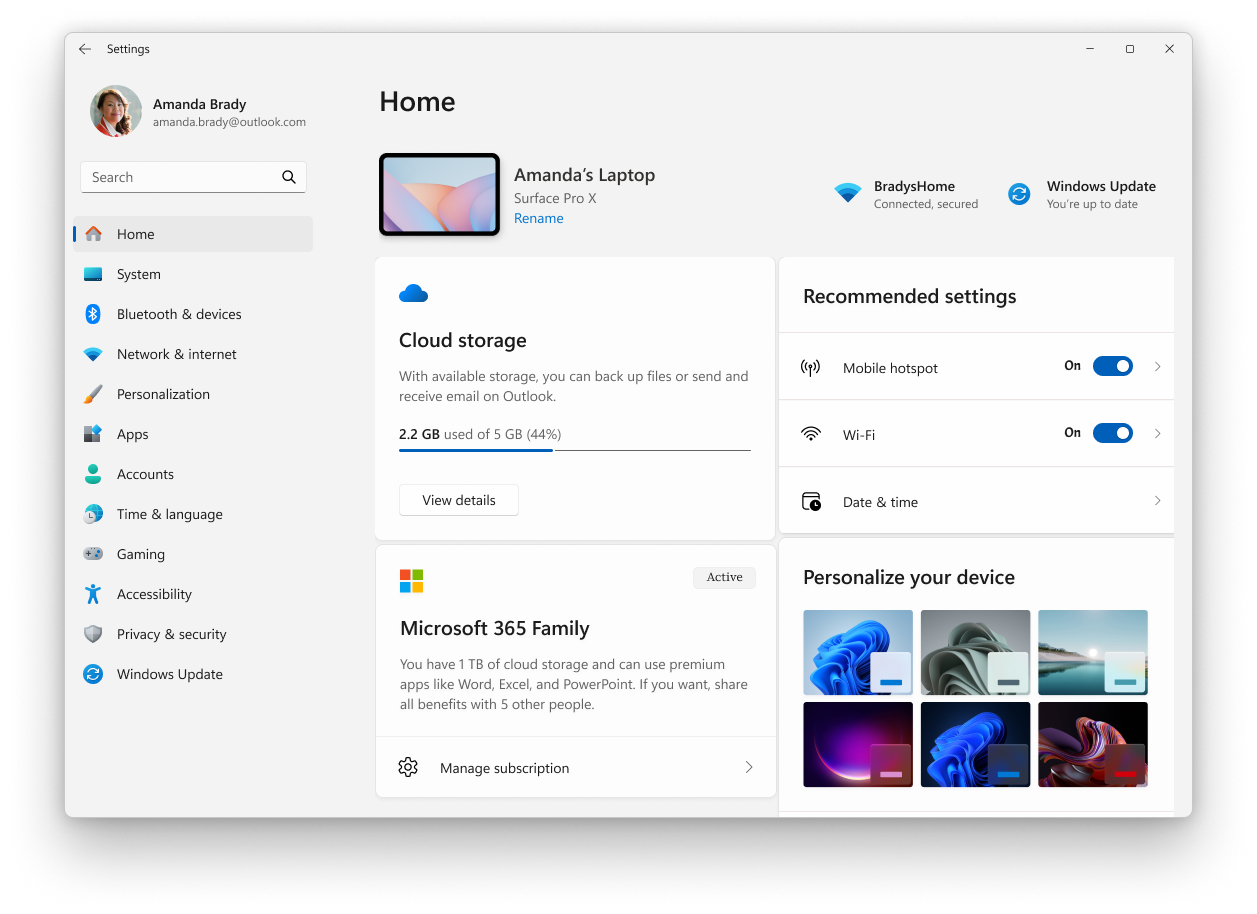
|
|
Task Manager is an application that serves as a system monitor and startup manager for Windows, providing insights into your device's performance and resource consumption. It allows you to view and manage running applications, assess CPU load, memory usage, disk activity, and network usage. With Task Manager you can terminate unresponsive programs, adjust startup applications, and monitor active user sessions, ensuring optimal system performance and user control. To open the Task Manager, you can use one of the following methods:
|
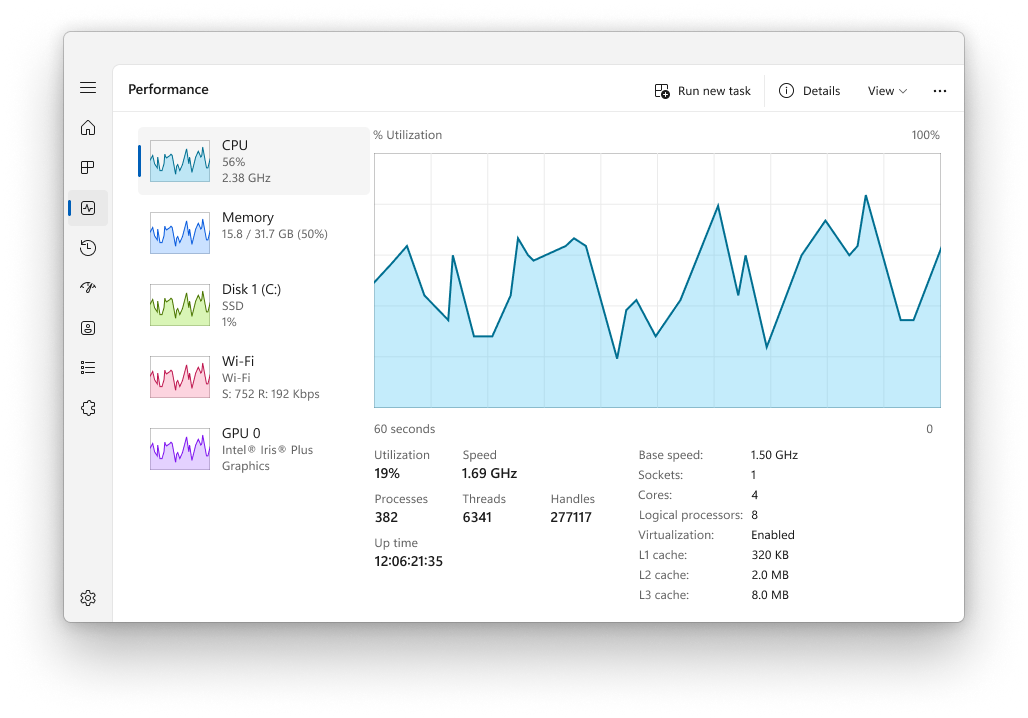
|
|
The Computer Management console is a Microsoft Management Console (MMC) snap-in that provides a centralized location for managing various system components, services, and settings on Windows. It includes tools for managing disks, services, devices, shared folders, and users, among other administrative tasks. The console is particularly useful for IT professionals and advanced users who need to perform administrative tasks on local or remote computers. To open the Computer Management console, you can use one of the following methods:
|
|
|
The Event Viewer is a Microsoft Management Console (MMC) snap-in that you can use to view and manage event logs. It provides a detailed record of system, security, and application events on a Windows device, which can be invaluable for troubleshooting and monitoring system health. The Event Viewer can display information such as the source of an event, the date and time it occurred, and any associated error codes or messages. The Event Viewer is organized into categories like Windows Logs, Application and Services Logs, and Subscriptions. Users can filter logs by criteria such as event level, date, and keywords to quickly locate relevant events. The Event Viewer also allows users to save log files for analysis and export event data for external use. For IT professionals, the Event Viewer is a powerful tool for diagnosing problems, auditing system activity, and ensuring compliance with security policies. It's also used to track the health and status of servers and other critical infrastructure components. To open the Event Viewer, you can use one of the following methods:
|
|
|
The Control Panel is a feature that's been part of Windows for a long time. It provides a centralized location to view and manipulate system settings and controls. Through a series of applets, you can adjust various options ranging from system time and date to hardware settings, network configurations, and more. Many of the settings in Control Panel are in the process of being migrated to the Settings app, which offers a more modern and streamlined experience. Tip: while the Control Panel still exists for compatibility reasons and to provide access to some settings that have not yet migrated, you're encouraged to use the Settings app, whenever possible. To open the Control Panel, you can use one of the following methods:
|
|
|
System Configuration is a system utility that allows you to troubleshoot issues with Windows startup. It provides options to customize the startup process, including the ability to enable or disable software, control startup services, and access other advanced system settings. System Configuration can be particularly useful when diagnosing performance issues or software conflicts, as it allows you to selectively start the system with only essential services and programs running. The utility includes several tabs such as General, Boot, Services, Startup, and Tools, each offering different functions for managing the system's startup behavior. For example, the Services tab allows you to disable services that might be causing issues, while the Startup tab (which redirects to Task Manager in newer versions of Windows) lets you manage the programs that launch at startup. Caution: System Configuration is a powerful tool, and it should be used with caution. Incorrectly configuring system settings can lead to system instability or prevent Windows from starting correctly. Therefore, it's recommended that you create a backup of your system before making changes with System Configuration. To open System Configuration, you can use one of the following methods:
|
|
|
System Information is a system utility that provides a comprehensive view of the hardware, system components, and software environment on a Windows device. It is particularly useful for gathering information that can help diagnose issues with a device's configuration. The tool can display a vast array of details, including installed hardware, system drivers, services, and running processes, among others. To open System Information, you can use one of the following methods:
Tip: open System Information with Administrator privileges to ensure accurate reporting of system drivers and services. |
|
|
The Registry Editor is a powerful tool used to view and modify the system registry. The registry is a database that stores low-level settings for Windows and for applications that opt to use it. The Registry Editor allows you to change settings that are not exposed in the user interface, including system policies, installed applications, and the types of files that certain applications can open. To open the Registry Editor, you can use one of the following methods:
Caution: When using the Registry Editor, it's important to proceed with caution. Improper changes to the registry can cause significant issues, including system instability, application errors, or even prevent Windows from starting. Always ensure you have backed up the registry before making any changes, and only modify registry settings if you are confident in your understanding of the potential impact. It's advisable to follow trusted guidance or consult with an IT professional when in doubt. |
|
|
The Local Group Policy Editor is a Microsoft Management Console (MMC) snap-in that provides a single user interface through which all the settings of local group policy object can be managed. It's used by administrators to configure policies for a local computer, without affecting other users or computers in the network. The editor includes a wide range of settings that control various aspects of the operating system, such as security options, system behaviors, user environment settings, and more. Note: The Local Group Policy Editor is not availabe on Windows Home edition. The Local Group Policy Editor is particularly useful for managing devices that are not part of a domain or not centrally managed by an organization. For devices that are member of a domain, group policy settings are typically managed centrally by the IT department. using the Group Policy Management Console or a Mobile Device Management (MDM) solution. However, for local policies, the Local Group Policy Editor is the go-to tool. It allows administrators to enforce specific configurations that are not available through the Settings app or the Control Panel. To open the Local Group Policy Editor, you can use one of the following methods:
Caution: Changes made in the Local Group Policy Editor can significantly affect the computer's operation, so it is recommended that only experienced administrators use this tool, and that they carefully plan and test any changes before applying them to production environments. |
|
|
Advanced System Settings is a system utility that you can use to access and modify settings that are not typically available in Settings or Control Panel. This utility is particularly useful for IT professionals or advanced users who need to configure system properties, environment variables, performance settings, and user profiles for optimal system performance. Caution: making changes using Advanced System Settings should be done with caution, as incorrect settings can affect system stability. To open Advanced System Settings, you can use one of the following methods:
|




















