CMS: הוספת עמודי פריטים דינמיים נוספים לאוסף
זמן קריאה: 6 דקות
קודם כל עליכם:
- להוסיף את ה-CMS לאתר שלכם.
- עבודה עם עמודים דינמיים קיימים.
בהמשך תוכלו תמיד להוסיף עוד עמודים דינמיים. השתמשו בעמודים האלה כדי להציג את התוכן שלכם בדרכים שונות, באמצעות אלמנטים שונים.
עמוד המידע הזה מתייחס להוספה של עמוד דינמי נוסף לאוסף קיים. אם אתם רוצים להוסיף אוסף חדש, עם עמודים דינמיים חדשים, אפשר להוסיף אוסף מוכן מראש.
הגרסה החדשה של מערכי הנתונים (datasets):
ב-Wix Studio העברנו את מערכי נתונים לחלונית Inspector מימין כדי שיהיה קל יותר להשתמש בהם. למידע נוסף: חוויית מערכי הנתונים החדשה ב-Wix Studio
שלב 1 | הוספה של עמוד פריט דינמי חדש
כשמוסיפים עמוד פריט דינמי חדש, אפשר להציג שדות שונים מהאוסף או לעדכן את העיצוב. אפשר להוסיף עד 64 עמודים דינמיים לכל אוסף!
כדי להוסיף עמוד דינמי חדש:
- הוסיפו עמוד דינמי ריק.
- ב-Wix Editor::
- הקליקו משמאל על Menus & Pages (תפריטים ועמודים)
 .
. - הקליקו על Dynamic Pages (עמודים דינמיים) ואז על אייקון ההגדרות
 ליד האוסף שאתם רוצים לקשר אליו את העמוד הדינמי.
ליד האוסף שאתם רוצים לקשר אליו את העמוד הדינמי. - הקליקו על Add Dynamic Item Page (הוספת עמוד פריט דינמי).

- הקליקו משמאל על Menus & Pages (תפריטים ועמודים)
- ב-Editor X:
- הקליקו על Pages (עמודים) בסרגל שלמעלה.
- עמדו עם העכבר מעל קבוצת העמודים הדינמיים הרלוונטיים והקליקו על אייקון הפעולות הנוספות
 .
. - הקליקו על Add Dynamic Item Page (הוספת עמוד פריט דינמי).

- ב-Wix Editor::
- השתמשו בכתובת העמוד כדי לקבוע איזה תוכן יוצג בעמוד:
- הקליקו על אייקון הפעולות הנוספות
 ליד העמוד החדש.
ליד העמוד החדש. - הקליקו על Settings (הגדרות).
- ערכו את השדות תחת What's the page URL? (מה כתובת העמוד).
- הקליקו על אייקון הפעולות הנוספות
איך עובדת כתובת ה-URL של עמוד?
שלב 2 | הוסיפו אלמנטים לעמוד וחברו אותם
עכשיו אתם יכולים להגדיר את העמוד הדינמי בצורה שאתם רוצים. הוסיפו אלמנטים מתאימים כמו תמונות, תיבות טקסט או כפתורים וחברו אותם לתוכן שלכם באמצעות השדות הרצויים באוסף שלכם. אפשר להשאיר או למחוק את האלמנטים שמגיעים כברירת מחדל עם העמוד.
כדי להוסיף אלמנט ולחבר אותו:
- פתחו את החלונית hinzufügen (הוספה) ב-Editor.
- Wix Editor: הקליקו משמאל על אייקון ההוספה
 .
. - Editor X: הקליקו על אייקון ההוספה
 בחלק העליון של Editor X.
בחלק העליון של Editor X.
- Wix Editor: הקליקו משמאל על אייקון ההוספה
- הקליקו על האלמנט שאתם רוצים להוסיף.
- בחרו את האלמנט ב-Editor והקליקו על אייקון החיבור לנתונים
 (או
(או  ב-Editor X).
ב-Editor X). - בחרו את מערך הנתונים שאליו אתם רוצים לחבר את האלמנט תחת Connect a dataset.
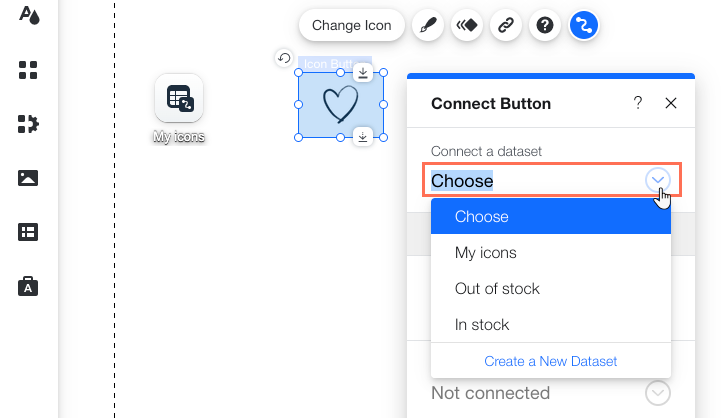
- בחרו מה אתם רוצים לחבר לכל שדה תחת Connection Options (אפשרויות חיבור) או תחת Components (רכיבים).
הערה: האפשרויות משתנות בהתאם לסוג האלמנט. לדוגמה, לרוב האלמנטים יש Connection Options (אפשרויות חיבור), ולרפיטרים יש קטע Components (רכיבים).
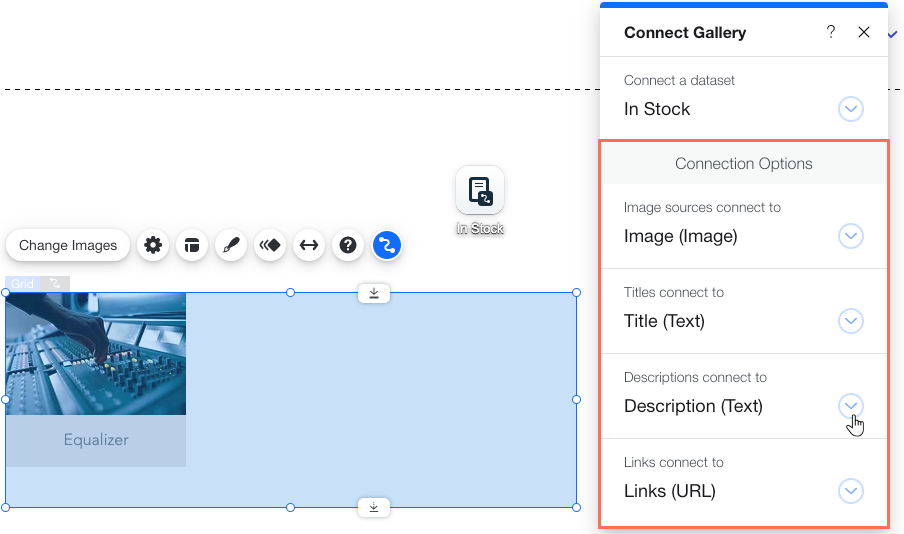
Tip:
אם באוסף שלכם אין את סוג השדה הנכון, אתם יכולים להוסיף שדה חדש בעת בחירת אפשרויות החיבור. מהשדה Connection Options (אפשרויות חיבור) הרלוונטי, בחרו ב-Add a new collection field (הוספת שדה חדש לאוסף), תנו שם לשדה ובחרו ב-Field Type (סוג שדה).
מתי צריך לחבר אלמנט לשדה חדש באוסף?
זה עזר לך?
|

