Wix ストア:商品購入用の自動返答を作成する
読了時間:3分
商品が購入された際の自動応答を作成すると、顧客のリピート購入などを促すことができます。たとえば、初回の購入から 10日後に、顧客にクーポンメールが送信されるよう設定することができます。

ステップ 1 | トリガーを設定する
トリガーは、オートメーションを発動させるきっかけとなるものです。この場合のトリガーは「受注」となります。
オートメーショントリガーを設定する方法:
- サイトダッシュボードでオートメーションにアクセスします。
- 「+新規オートメーション」をクリックします。
- 左側で「+新規作成」をクリックします。
- 上部にあるタイトルをクリックして、オートメーションに名前を付けます。
- 利用可能なオプションから「Wix ストア」を選択します。
- 「受注」を選択します。

ステップ 2 |(オプション)遅延を追加する
自動応答を設定する際は、適切なタイミングを考慮する必要があります。仮にあなたが顧客だとしたら、商品を購入した直後に、そのショップから再度購入を促すメッセージを受け取りたいと感じるでしょうか。メッセージは、購入から 1~2週間後に顧客に送信するのがより効果的な場合もあります。
オートメーションが送信されるタイミングを設定する方法:
- 「+遅延を追加」をクリックします。
- 「日」、「時間」、または「分」を選択します。
- タイミングを指定する数字を入力します。

ステップ 3 | 商品を選択する
条件を追加して、このオートメーションがトリガーされる商品を選択します。1つのオートメーションにつき、最大 50点の商品を選択することができます。
たとえば、ショップで 7種類の石鹸を販売している場合は、それらのいずれかが購入された際にオートメーションがトリガーされるよう設定することができます。
トリガーとなる商品を選択する方法:
- 「+条件を追加」をクリックします。
- ドロップダウンから「ラインアイテム」を選択します。
- 横に表示されるドロップダウンから「次のいずれかを含む」を選択します。
- 「+選択」をクリックして該当する商品を選択します。
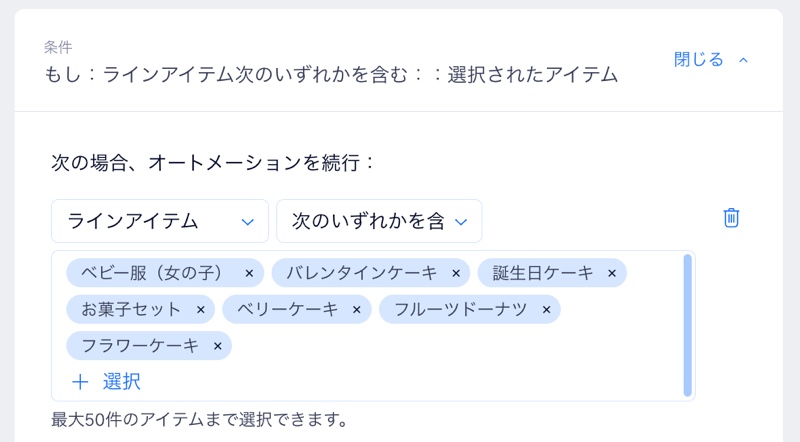
ステップ 3 | 自動応答を選択する
Wix では、トリガーが起動された際の顧客への自動返答方法を複数提供しています。メールやチャットメッセージを送信するか、クーポンをメールで送信して再購入を促すこともできます。
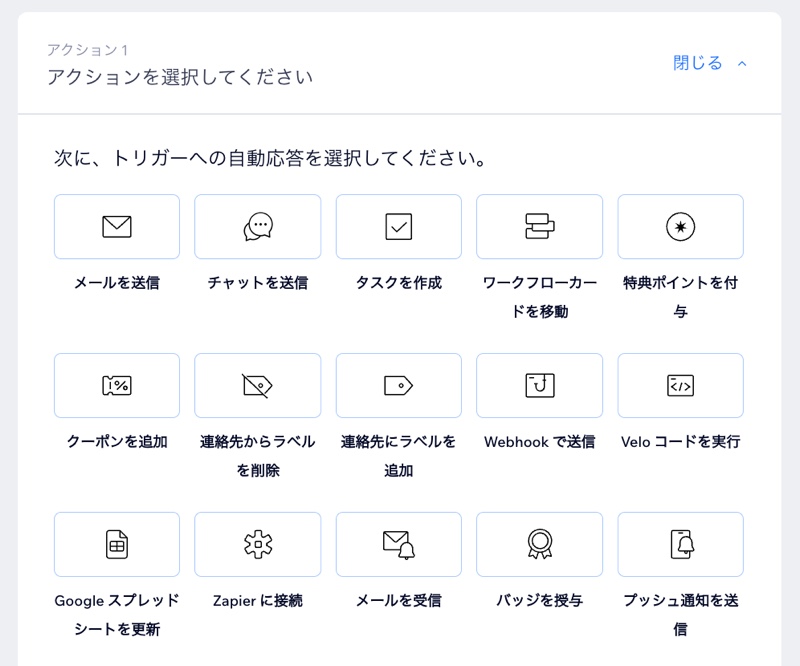
重要:
メールを送信する場合は、ブランドに合わせてメッセージやデザインをカスタマイズするようにしてください。
詳細は以下をご覧ください:
お役に立ちましたか?
|