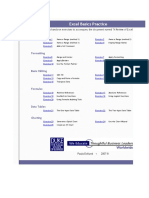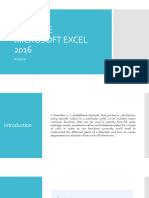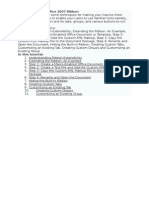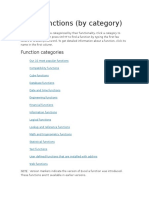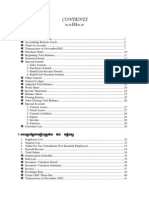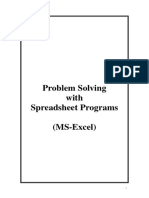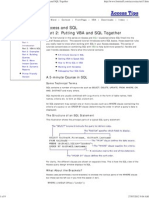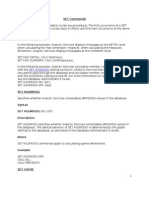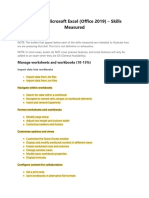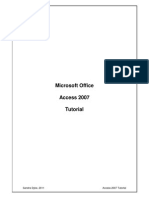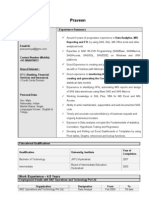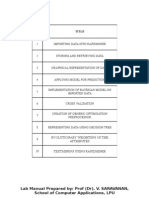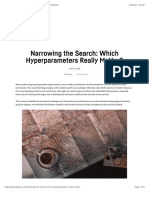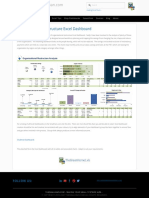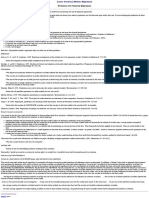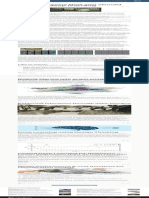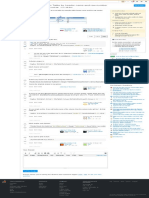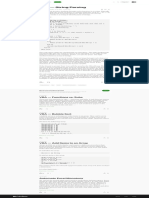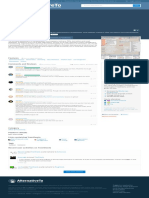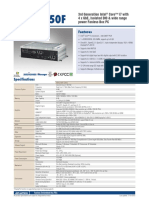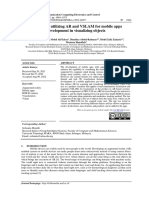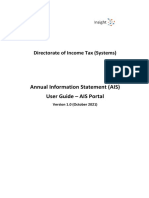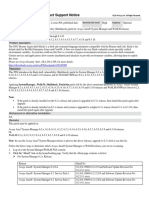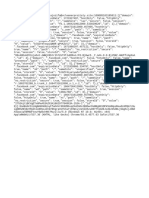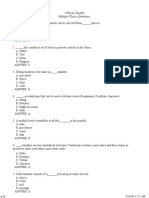Excel VBA - Message and Input Boxes in Excel, MsgBox Function, InputBox Function, InputBox Method
Excel VBA - Message and Input Boxes in Excel, MsgBox Function, InputBox Function, InputBox Method
Uploaded by
vaskoreCopyright
Available Formats
Share this document
Did you find this document useful?
Is this content inappropriate?
Report this DocumentCopyright:
Available Formats
Excel VBA - Message and Input Boxes in Excel, MsgBox Function, InputBox Function, InputBox Method
Excel VBA - Message and Input Boxes in Excel, MsgBox Function, InputBox Function, InputBox Method
Uploaded by
vaskoreCopyright:
Available Formats
HOME EBOOK OF EXCEL FORMULAS EXCEL VBA ONLINE TUTORIAL EXCEL MODELS SERVICES FEEDBACK Search ...
Excel & VBA
Excel & VBA
Excel VBA
Excel Tips
Excel Functions
Excel VBA
Excel VBA - Message and Input Boxes in Excel, MsgBox Function, InputBox
Function, InputBox Method
Excel Pivot Tables
8
Ebook of Excel Formulas Vote 5 Rate
Ebook
Excel VBA - Message and Input Boxes in Excel, MsgBox Function, InputBox Function, InputBox Method
Extract Unique Values ------------------------------------------------------------------------------------------------------------------------------
Contents:
Extract Duplicate Values
Using Message Box in vba code
Sort & Rank Values MsgBox Function
Example: Message Box Buttons options
Count Uniques & Duplicates Example: Set Default Button for Message Box
Example: Format MsgBox
Sum Unique Values Example: Using MsgBox return values with Select_Case statemnts
Example: Using MsgBox return values with If_Then statements
Count & Countif Using Input Box in vba code
InputBox Function
Count Non-Contiguous Ranges Example: Input Box display options
Example: Number format with InputBox
Sumif & Countif Hidden Cells & Rows Example: Date format with InputBox
Example: InputBox Function Check for Cancel
Sum & Sumif Example: InputBox Function Check for Cancel - using StrPtr
Example: Using Input Box function - loop to allow input box be re-shown on invalid data entry
Sum NonContiguous Ranges Application.InputBox Method
Example: InputBox Method Check for Cancel
Average and Averageif Example: Accepting only numbers in InputBox
Accepting formulas in InputBox
Average NonContiguous Ranges Example: Accept formulas in InputBox
Example: Accept formulas in InputBox - using ConvertFormula method
Dates, Days & Months Accepting a cell reference as a Range object in InputBox
Example: Accept a cell reference as a Range object in InputBox
String & Text Formulas Example: Using the FormulaLocal property to assign formula to a Range object with InputBox
------------------------------------------------------------------------------------------------------------------------------
VBA Tutorial Login
The Message Box is a means of interacting with the user, and is often used in vba code to display a message in a dialog box, wherein user
response is required by clicking an appropriate button. A message box is also commonly used as a debugging tool. Input Box is used in Excel to
VBA Tutorial Login
get data from the user. An InputBox displays a dialog box wherein the user enters information which is used in vba code. You can create an input
Free! Excel VBA Online Tutorial box by using either the InputBox Function (as described above) or using the InputBox Method.
" Username
Using Message Box in vba code
# Password
A MsgBox Function is often used in vba code to display a message in a dialog box, wherein user response is required by clicking an appropriate
button (viz. Ok, Cancel, Yes, No, Retry, Ignore or Abort). The function returns an Integer indicating which button has been clicked by the user, basis
which you proceed to execute an appropriate statement or code.
Log in
Using a message box in vba code: The message box is a means of interacting with the user viz. to display a value returned by executing a
Create an account statement or code; or if you want the code to confirm from the user before performing an action like deleting or saving or deciding the execution
flow; or if you want to let the user know that the macro has finished executing or exiting before finishing; and so on. A message box is also
Forgot your password? commonly used as a debugging tool, to validate or check code for any errors. The simplest code for displaying a message box is with the vba
statement - MsgBox "Hello" - when your code is run, a dialog box will appear displaying the "Hello" message with an "Ok" button, clicking which the
message box will be dismissed and code execution will continue. The message you wish to display in the message box should be typed between
the double-quotes viz. "Hello" in this example.
MsgBox Function Syntax: MsgBox(prompt,buttons,title,helpfile,context). It is necessary to specify the prompt argument, while all others are
optional. The prompt argument is a string expression that is displayed in the dialog box as the message. It can contain upto 1024 characters
roughly, the precise number being determined by the width of characters used. The displayed message can be split into multiple lines by using the
carriage return character - Chr(13), or the line feed character - Chr(10), or a combination of both. The buttons argument is a numeric expression
representing the sum of values, which specify: number and type of buttons displayed, the icon style, the default button, and modality of the message
box. Omitting this argument will default to value 0, which displays the OK button only. Use the title argument to specify a string expression to display
in the dialog box's title bar. Omitting this argument will display your application's name in the title bar viz. for Excel application, "Microsoft Excel" will
be displayed in the title bar. The helpfile argument is a string expression which defines or specifies the help file to be used for the dialog box. The
context argument is a numerical value that specifies the number assigned to the appropriate Help topic. Both the arguments of helpfile and context
will need to be specified together or none of them - if helpfile is specified, context must also be specified and if context is specified, helpfile must
also be specified. When both the arguments of helpfile and context are specified, press F1 (Windows) or HELP (Macintosh) to view the help topic
which corresponds to the context number. Specify the vbMsgBoxHelpButton built-in constant to add a Help button to the dialog box created by the
MsgBox function, and when both the arguments of helpfile and context are specified you can view the appropriate Help topic corresponding to the
context number by clicking this button.
Using multiple arguments: You will need to use MsgBox in an expression if you want to specify additional arguments in addition to the necessary
argument of prompt. While specifying multiple arguments you can omit any positional argument by inserting a comma delimiter viz. code to display a
message box with a title: MsgBox "Hello!", , "Greetings"
It is mentioned above that the MsgBox function returns an Integer indicating which button has been clicked by the user - these return
values are:
Return Values
Value Constant Description
1 vbOK OK
2 vbCancel Cancel
3 vbAbort Abort
4 vbRetry Retry
5 vbIgnore Ignore
6 vbYes Yes
7 vbNo No
Settings for the buttons argument - choose only one value or constant from each group as below:
Number and type of buttons displayed in
Determine modality of the message box
the dialog box
Buttons
Value Constant Value Constant Buttons Displayed
Displayed
User response to the message box is
0 vbOKOnly OK button only 0 vbApplicationModal required before work can be continued in
the current application
OK and Cancel Until user respondse to the message box,
1 vbOKCancel 4096 vbSystemModal
buttons all applications are suspended
Abort, Retry and Help button gets added to the message
2 vbAbortRetryIgnore 16384 vbMsgBoxHelpButton
Ignore buttons box
Yes, No and The message box window is specified as
3 vbYesNoCancel 65536 VbMsgBoxSetForeground
Cancel buttons the foreground window
Yes and No
4 vbYesNo 524288 vbMsgBoxRight Right aligns text
buttons
Retry and Cancel On Hebrew and Arabic systems, text will
5 vbRetryCancel 1048576 vbMsgBoxRtlReading
buttons appear as right-to-left reading
Note: Pressing the ESC key will have the same effect as clicking the Cancel button, where present.
Describe the icon style Determine which button is the default
Value Constant Icons Displayed Value Constant Default Button
16 vbCritical Critical Message icon 0 vbDefaultButton1 First button
32 vbQuestion Warning Query icon 256 vbDefaultButton2 Second button
48 vbExclamation Warning Message icon 512 vbDefaultButton3 Third button
64 vbInformation Information Message icon 768 vbDefaultButton4 Fourth button
Example: Message Box Buttons options - refer Images 1 to 7:
Sub MsgBox_Buttons()
'Message Box Buttons
Image 1
'basic message box, returns a message. Omitting the 'Buttons' argument will display the OK button only, Omitting the 'Title' argument
displays "Microsoft Excel" in the title bar - refer Image 1:
MsgBox "Hello!"
Image 2
'message box with title & OK button - refer Image 2:
MsgBox "Hello!", , "Greetings"
'message box with Information Message icon, Ok & Cancel buttons, display of "Microsoft Excel" in title bar:
MsgBox "Run program to return the Optimal Product Mix!", vbOKCancel + vbInformation
Image 3
'Information message - refer Image 3:
MsgBox "Code executed, closing workbook!", vbOKOnly + vbInformation
Image 4
'Critical message - refer Image 4:
MsgBox "Error - enter a valid value!", vbOKCancel + vbCritical, "Error"
Image 5
'Code fails to connect - select options of abort, retry or ignore - refer Image 5:
MsgBox "Failed to establish connection - select from below options!", vbAbortRetryIgnore + vbCritical, "Connection failed"
Image 6
'Question for user - refer Image 6:
MsgBox "Part 1 completed." & vbNewLine & "Continue to Part 2?", vbYesNo + vbQuestion, "Application Form"
Image 7
'Exclamation message, display Warning Message icon - refer Image 7:
MsgBox "Invalid entry. Enter an Integer value!", vbRetryCancel + vbExclamation
End Sub
Example: Set Default Button for Message Box
Sub MsgBox_DefaultButton()
'set the default button
Dim response As Integer
'set the default button to No if you dont want the user to accidently press the Enter button to accept the default Yes and accidently delete
data
'the default button is Yes in below code:
'response = MsgBox("Continue?", vbYesNo + vbQuestion, "Confirm")
'define your default button - set the focus from Yes to No:
response = MsgBox("Continue?", vbYesNo + vbQuestion + vbDefaultButton2, "Confirm")
'returns the value 7 for vbNo (6 for vbYes):
MsgBox response
'pressing enter will click No and display the message "Column NOT deleted!"
If response = vbYes Then
'delete active column
ActiveCell.EntireColumn.Delete
MsgBox "Column deleted!", vbInformation
Else
MsgBox "Column NOT deleted!", vbInformation
Exit Sub
End If
End Sub
Example: Format MsgBox - refer Images 8 & 9
Image 8 Image 9
Sub MsgBox_FormatText()
'format MsgBox - refer Images 8 & 9
'------------------------------------
'Multiple lines message box
'Multiple lines message box - using the Chr() function and vba constants for new lines or to insert a blank line - refer Image 8
'using the carriage return character - Chr(13); the line feed/new line character - Chr(10)
'vbCRLF constant represents a Carriage Return/Line Feed
'vbNewLine, vbCRLF, Chr(13) & Chr(10) give similar results in Windows
MsgBox "Multiple Lines:" & vbCrLf & vbCrLf & "A" & vbNewLine & "BB" & Chr(13) & "CCC" & Chr(10) & "DDDD" & Chr(10) & Chr(10) &
"EEEEE"
'------------------------------------
'MsgBox with 3 parameters
Dim strMsg1 As String, strMsg2 As String, strMsg3 As String, strTitle As String
Dim response As Integer, iButtons As Integer
Dim iScoreHigh As Integer, iScoreLow As Integer, iTotalMarks As Integer
iScoreHigh = 84
iScoreLow = 67
iTotalMarks = 90
'set message: text indent - vbTab constant indicates TAB character.
strMsg1 = "High & Low Scores:"
strMsg2 = "Highest Score" & vbTab & Format(iScoreHigh / iTotalMarks, "0.00%")
strMsg3 = "Lowest Score" & vbTab & Format(iScoreLow / iTotalMarks, "0.00%")
'set buttons
iButtons = vbOKCancel + vbInformation + vbDefaultButton2
'set title
strTitle = "Exam Result"
'refer Image 9
MsgBox Prompt:=strMsg1 & vbCrLf & vbCrLf & strMsg2 & vbCrLf & strMsg3, Buttons:=iButtons, title:=strTitle
End Sub
Example: Using MsgBox return values with Select_Case statemnts - MsgBox Help Button, Help File & Context Id
Sub MsgBox_SelectCase_Help()
'Using MsgBox return values with Select_Case statemnts - MsgBox Help Button, Help File & Context Id
Dim response As Integer
'Use the vbMsgBoxHelpButton constant to add a Help Button to the Dialog Box.
'combining the Help Button with a 3-button option will yield 4 buttons, and you can therein use vbDefaultButton4 to make Help the default
button.
'the Help button does nothing if the Help file is not specified
'If no help file has been given then the Help button does not do anything.
'display a custom Help topic - opens the Help file SampleHelp.chm in the current folder of this Excel workbook and displays the topic
mapped to context ID 12
response = MsgBox(Prompt:="Deleting Active Sheet, Add New Sheet after Deletion, or Cancel?", Buttons:=vbYesNoCancel + vbQuestion
+ vbMsgBoxHelpButton + vbDefaultButton4, HelpFile:=ThisWorkbook.Path & "\SampleHelp.chm", Context:=12)
Select Case response
'delete & add (Yes = 6):
Case 6
'disable prompts or alerts
Application.DisplayAlerts = False
ActiveSheet.Delete
Worksheets.Add After:=Worksheets(Sheets.Count)
MsgBox "New Sheet Added after deleting Active Sheet."
'delete and do not add (No = 7):
Case 7
'disable prompts or alerts
Application.DisplayAlerts = False
ActiveSheet.Delete
MsgBox "Active Sheet Deleted."
'cancel - no deletion or addition (Cancel = 2):
Case 2
MsgBox "You chose to Cancel - No deletion or addition."
Exit Sub
End Select
End Sub
Example: Using MsgBox return values with If_Then statements - add new worksheet per user options /
confirmations
Sub MsgBox_IfThen_AddSheet()
'Using MsgBox return values with If_Then statements - add new worksheet per user options / confirmations
Dim response1 As Integer, response2 As Integer, response3 As Integer
response1 = MsgBox("Do you want to add a worksheet?", vbYesNo + vbQuestion)
'IF YES TO ADD WORKSHEET
If response1 = vbYes Then
response2 = MsgBox("Add worksheet at the end? Click No to add before the active sheet.", vbYesNo + vbQuestion)
'if Yes to add at the end
If response2 = vbYes Then
Worksheets.Add After:=Worksheets(Sheets.Count)
'if No to add at the end, adds a new worksheet before the Active Worksheet
Else
Worksheets.Add
End If
response3 = MsgBox("Name new sheet with current time?", vbYesNo + vbQuestion)
'if YES TO NAME with current time
If response3 = vbYes Then
ActiveSheet.Name = Format(Now, "mm-dd-yyyy hh.mm.ss")
'confirmation message if added at the end
If response2 = vbYes Then
MsgBox "Worksheet Added at the end & Named", vbInformation
'confirmation message if Not added at the end
Else
MsgBox "Worksheet Added before the active sheet & Named", vbInformation
End If
'if NO TO NAME with current time, ie. if response3 = vbNo
Else
'confirmation message if added at the end
If response2 = vbYes Then
MsgBox "Worksheet Added at the end & Not Named", vbInformation
'confirmation message if Not added at the end
Else
MsgBox "Worksheet Added before the active sheet & Not Named", vbInformation
End If
End If
'IF NO TO ADD WORKSHEET, ie. if response1 = vbNo
Else
MsgBox "Worksheet Not Added", vbInformation
End If
End Sub
Using Input Box in vba code
InputBox Function
InputBox Function displays a dialog box which prompts the user to enter text, and returns the user-entered value as a String on clicking a button.
An InputBox is used to display a dialog box in which the user enters information which will be used in a macro.
InputBox Function Syntax: InputBox(prompt, title, default, xpos, ypos, helpfile, context). It is necessary to specify the prompt argument, while
all others are optional. The prompt argument is a string expression that is displayed in the dialog box as the message. It can contain upto 1024
characters roughly, the precise number being determined by the width of characters used. The displayed message can be split into multiple lines by
using the carriage return character - Chr(13), or the line feed character - Chr(10), or a combination of both. Use the title argument to specify a string
expression to display in the dialog box's title bar. Omitting this argument will display your application's name in the title bar viz. for Excel application,
"Microsoft Excel" will be displayed in the title bar. Use the default argument to display a default string expression if no text is entered by the user.
Omitting this argument will display an empty text box. The xpos argument is a numerical value, in twips, specifying the horizontal distance of the
dialog box's left edge from the left edge of the screen, omitting which will horizontally center the dialog box. The ypos argument is a numerical value,
in twips, specifying the vertical distance of the dialog box's top edge from the top edge of the screen, omitting which will position the dialog box
about vertically one-third downwards the screen. The helpfile argument is a string expression which defines or specifies the help file to be used for
the dialog box. The context argument is a numerical value that specifies the number assigned to the appropriate Help topic. Both the arguments of
helpfile and context will need to be specified together or none of them - if helpfile is specified, context must also be specified and if context is
specified, helpfile must also be specified. When both the arguments of helpfile and context are specified, press F1 (Windows) or HELP (Macintosh) to
view the help topic which corresponds to the context number. The Excel application automatically adds a Help button to the dialog box where both
arguments of helpfile and context are specified.
Using multiple arguments: You will need to use InputBox in an expression if you want to specify additional arguments in addition to the necessary
argument of prompt. While specifying multiple arguments you can omit any positional argument by inserting a comma delimiter viz. code: InputBox
"Enter your marks!", "Exam Results", , 50, 50
Example: Input Box display options - refer Images 1a & 1b
Image 1a Image 1b
Sub InputBox_Display1()
'Input Box display options - refer Images 1a & 1b
'basic input box - refer Image 1a:
InputBox "Enter no. of rows to add!"
'input box with title - refer Image 1b:
InputBox "Enter your marks!", "Exam Results"
'input box at specified position - will display dialog box at top left side corner on screen
InputBox "Enter your marks!", "Exam Results", , 50, 50
End Sub
Example: Input Box display options - refer Images 2a & 2b
Image 2a Image 2b
Sub InputBox_Display2()
'Input Box display options - refer Images 2a & 2b
Dim strMsg1 As String, strMsg2 As String, strMsg3 As String, strTitle As String, strDefault As String
Dim strGrade As String
'set message: text indent - vbTab constant indicates TAB character.
strMsg1 = "Enter your Grade Here!"
strMsg2 = "Grade A for" & vbTab & "over 80%"
strMsg3 = "Grade B for" & vbTab & "under 80%"
'set title
strTitle = "Exam Result"
'set default text
strDefault = "Grade B"
'multiple lines display message - refer Image 2a
strGrade = InputBox(strMsg1 & vbCrLf & vbCrLf & strMsg2 & vbCrLf & strMsg3, , strDefault, 5000, 250)
'using Helpfile and Context arguments - automatically adds the Help button - refer Image 2b
strGrade = InputBox(prompt:=strMsg1, title:=strTitle, HelpFile:=ThisWorkbook.Path & "\SampleHelp.chm", Context:=10)
End Sub
Example: Number format with InputBox - refer Images 3a to 3f
Image 3a Image 3b
Image 3c
Image 3d Image 3e Image 3f
Sub InputBoxNumberFormat()
'number format with InputBox - refer Images 3a to 3f
On Error Resume Next
Dim strName As String
Dim sngMarks As Single, sngTotalMarks As Single
Dim result
Set rng = ActiveSheet.Cells(1, 1)
'refer Image 3a
strName = InputBox("Enter Student Name", "Student Name")
'refer Image 3b
sngMarks = InputBox("Enter Marks", "Student Marks")
'refer Image 3c
sngTotalMarks = InputBox("Enter Total Marks", "Total Marks")
'all 3 codes below display the same result:
'refer Image 3d
result = Format(sngMarks / sngTotalMarks * 100, "0.00")
MsgBox strName & " has got " & result & "%", , "Exam Result_1"
'use the percent number format - refer Image 3e
result = Format(sngMarks / sngTotalMarks, "0.00%")
MsgBox strName & " has got " & result, , "Exam Result_2"
'use the percent number format - refer Image 3f
result = Format(sngMarks / sngTotalMarks, "Percent")
MsgBox strName & " has got " & result, , "Exam Result_3"
End Sub
Example: Date format with InputBox
Sub InputBoxDateFormat()
'date format with InputBox
Dim strDate As String
strDate = InputBox("Enter date")
'Use the IsDate function to determine if a value can be converted to a date and time.
If IsDate(strDate) Then
'CDate function converts a value to a date. CDate recognizes date formats basis your system's locale setting. Ensure that you
provide the day, month, and year in the correct sequence or order per your locale setting, or the date might not be correctly
interpreted. A long date format containing a string value specifying a weekday like 'Tuesday' will not be recognized.
strDate = Format(CDate(strDate), "dd/mm/yyyy")
'displays date in the format of day-month-year
MsgBox strDate
Else
MsgBox "Invalid date"
End If
End Sub
Example: InputBox Function Check for Cancel
Sub InputBoxFunction_CheckForCancel_1()
'InputBox Function Check for Cancel - Cancel button & a zero-length string ("") may give similar response
Dim response As Variant
response = InputBox("Enter a value")
'if (i) input box field is blank & Ok is pressed, or (ii) the Cancel button is pressed
If response = "" Then
'indicates either Cancel is pressed or a a zero-length string ("") has been entered
MsgBox "Either Cancel has been pressed or a zero-length string ("") has been entered"
Else
MsgBox response
End If
End Sub
Example: InputBox Function Check for Cancel - using StrPtr
Sub InputBoxFunction_CheckForCancel_2()
'InputBox Function Check for Cancel - using StrPtr differentiates Cancel button & zero-length string ("")
Dim response As Variant
response = InputBox("Enter a value")
'if cancel button is clicked
'StrPtr - String Pointer - is an undocumented function which can be used to determine if Cancel button has been pressed. StrPtr function
allows you to get the address in memory of variables. Because this function is unsupported it may not be really advisable to be used
because it could be excluded from any future VBA update.
If StrPtr(response) = 0 Then
MsgBox "Cancel has been pressed"
ElseIf response = "" Then
'alternatively:
'ElseIf response = vbNullString Then
MsgBox "A zero-length string ("") has been entered"
Else
MsgBox response
End If
End Sub
Example: Using Input Box function - loop to allow input box be re-shown on invalid data entry
Sub InputBox_ParamtersForHexagon()
'Using Input Box function - loop to allow input box be re-shown on invalid data entry - validate the entered data - check if Cancel button is
pressed
'form a Rhombus (4 equal sides) or a Hexagon (6-sides) of consecutive odd numbers, using Offset & Resize properties of the Range
object.
'this procedure will enter odd numbers consecutively (from start/lower number to last/upper number) in each successive row forming a
pattern, where the number of times each number appears corresponds to its value - first row will contain the start number, incrementing in
succeeding rows till the upper number and then taper or decrement back to the start number.
'if the start number is 1, the pattern will be in the shape of a Rhombus, and for any other start number the pattern will be in the shape of a
Hexagon.
'this code enables INPUT of DYNAMIC VALUES for the start number, last number, first row position & first column position, for the
Rhombus/Hexagon by using an INPUTBOX.
'ensure that both the start number & upper number are positive odd numbers.
Dim vStartNumber As Variant, vLastNumber As Variant, vRow As Variant, vCol As Variant
Dim i As Long, r As Long, c As Long, count1 As Long, count2 As Long, colTopRow As Long
Dim rng As Range
Dim ws As Worksheet
Dim InBxloop As Boolean
'set worksheet:
Set ws = ThisWorkbook.Worksheets("Sheet6")
'clear all data and formatting of entire worksheet:
ws.Cells.Clear
'restore default width for all worksheet columns:
ws.Columns.ColumnWidth = ws.StandardWidth
'restore default height for all worksheet rows:
ws.Rows.RowHeight = ws.StandardHeight
'----------------------
'INPUT BOX to capture start/lower number, last number, first row number, & first column number:
Do
'Set the InBxloop variable to True - InBxloop variable has been used to keep the input box displayed, to loop till a valid value is
entered:
InBxloop = True
'enter an odd value for start/lower number:
vStartNumber = InputBox("Enter start number - should be an odd number!")
'if cancel button is clicked (StrPtr - String Pointer - is an undocumented function which can be used to determine if Cancel button
has been pressed)
If StrPtr(vStartNumber) = 0 Then
'then exit procedure:
Exit Sub
'if non-numeric value is entered
ElseIf IsNumeric(vStartNumber) = False Then
MsgBox "Mandatory to enter a number!"
'break out of the loop
InBxloop = False
'if value entered is less than zero or an even number
ElseIf vStartNumber <= 0 Or vStartNumber Mod 2 = 0 Then
MsgBox "Must be a positive odd number!"
'break out of the loop
InBxloop = False
End If
'loop to allow input box be re-shown, if an error occurs, till all conditions are met
Loop Until InBxloop = True
Do
InBxloop = True
'enter an odd value for last/upper number:
vLastNumber = InputBox("Enter last number - should be an odd number!")
'if cancel button is clicked, then exit procedure:
If StrPtr(vLastNumber) = 0 Then
Exit Sub
ElseIf IsNumeric(vLastNumber) = False Then
MsgBox "Mandatory to enter a number!"
InBxloop = False
ElseIf vLastNumber <= 0 Or vLastNumber Mod 2 = 0 Then
MsgBox "Must be a positive odd number!"
InBxloop = False
ElseIf Val(vLastNumber) <= Val(vStartNumber) Then
MsgBox "Error - the last number should be greater than the start number!"
InBxloop = False
End If
Loop Until InBxloop = True
Do
InBxloop = True
'determine row number from where to start - this will be the top edge of the pattern:
vRow = InputBox("Enter first row number, from where to start!")
'if cancel button is clicked, then exit procedure:
If StrPtr(vRow) = 0 Then
Exit Sub
ElseIf IsNumeric(vRow) = False Then
MsgBox "Mandatory to enter a number!"
InBxloop = False
ElseIf vRow <= 0 Then
MsgBox "Must be a positive number!"
InBxloop = False
End If
Loop Until InBxloop = True
Do
InBxloop = True
'determine column number from where to start - this will be the left edge of the pattern:
vCol = InputBox("Enter first column number, from where to start!")
'if cancel button is clicked, then exit procedure:
If StrPtr(vCol) = 0 Then
Exit Sub
ElseIf IsNumeric(vCol) = False Then
MsgBox "Mandatory to enter a number!"
InBxloop = False
ElseIf vCol <= 0 Then
MsgBox "Must be a positive number!"
InBxloop = False
End If
Loop Until InBxloop = True
'----------------------
'calculate the column number of top row right starting from first column number (vCol):
colTopRow = Application.RoundUp(vLastNumber / 2, 0) + Application.RoundDown(vStartNumber / 2, 0)
'----------------------
'set range (top right) from where to offset, when numbers are incrementing:
Set rng = ws.Cells(vRow, colTopRow + vCol - 1)
count1 = vStartNumber
count2 = 1
'loop to enter odd numbers (start number to last number) in each row wherein the number of entries in a row corresponds to the value of
the number - i - entered:
For i = vStartNumber To vLastNumber Step 2
'offset & resize each row per the correspponding value of the number:
Set rng = rng.Offset(count1 - i, count2 - i).Resize(, i)
rng.Value = i
rng.Interior.Color = vbYellow
count1 = i + 3
count2 = i + 1
Next
'----------------------
'set range from where to offset, when numbers are decreasing:
Set rng = ws.Cells(vRow, 1 + vCol)
count1 = colTopRow + 1
count2 = 1
r = vStartNumber
c=1
'loop to enter odd numbers (decreasing to start number) in each row wherein the number of entries in a row corresponds to the value of
the number - i - entered:
For i = vLastNumber - 2 To vStartNumber Step -2
'offset & resize each row per the correspponding value of the number - i:
Set rng = rng.Offset(count1 - r, count2 - c).Resize(, i)
rng.Value = i
rng.Interior.Color = vbYellow
count1 = r + 3
count2 = c + 3
c=c+2
r=r+2
Next
'----------------------
'autofit column width with numbers:
ws.UsedRange.Columns.AutoFit
End Sub
Application.InputBox Method
InputBox Method displays a dialog box for the user to enter information, and has an OK button and a Cancel button. Clicking the OK button in the
dialog box will return the value entered by the user, and clicking the Cancel button will return False. It is similar to the InputBox Function wherein
both create an InputBox to get data from the user, to be used in a macro.
InputBox Method vs InputBox Function: Input Box is used in Excel to get data from the user. You can create an input box by using either the
InputBox Function (as described above) or using the InputBox Method. Preceding the InputBox Function with "Application" will make it an InputBox
Method, the main difference between the two being that the InputBox Method allows checking the correctness of entered data. The InputBox
Method adds an extra argument of Type, which specifies the type of data to be entered. Also, if you click the Cancel button, the InputBox method
returns False whereas the InputBox function returns an empty text string (""). Use the InputBox with the object qualifier (Application.InputBox) to call
the InputBox Method which enables it to be used with Excel objects, error values & formulas and wherein user input can also be checked.
InputBox Method Syntax: Application.InputBox(Prompt, Title, Default, Left, Top, HelpFile, HelpContextID, Type). It is necessary to specify the
Prompt argument, while all others are optional. The Prompt argument is displayed in the dialog box as the message - it can be a string, a number, a
date, or a Boolean value, but is forcibly displayed as a String data type in the dialog box. The Title argument specifies the title for the input box and
is displayed in the dialog box's title bar. Omitting this argument will display the default title of "Input". Use the Default argument to display a default
string expression if no text is entered by the user. Omitting this argument will display an empty text box. A Range object can also be entered as a
default value. The Left argument specifies, in points, the x-position for the dialog box in respect to the screens's upper-left corner. The Top argument
specifies, in points, the y-position for the dialog box in respect to the screens's upper-left corner. The HelpFile argument specifies the help file to be
used for the input box. The HelpContextID argument specifies the number assigned to the appropriate Help topic in the HelpFile. Both the
arguments of HelpFile and HelpContextID will need to be specified together or none of them - a Help button is automatically added to the dialog box
where both arguments are specified. The Type argument is used to specify the data type returned by dialog box, and if omitted, text is returned.
The following values can be passed in the Type argument. You can pass one or a sum of values viz. to allow a user to enter both Text and Number,
set the Type parameter as Type:=1+2.
Value Meaning
0 A formula
1 A number
2 Text (a string)
4 A logical value (True or False)
8 A cell reference, as a Range object
16 An error value, such as #N/A
64 An array of values
Example: InputBox Method Check for Cancel
Sub InputBoxMethod_CheckForCancel_1()
'InputBox Method Check for Cancel - input box that can accept both Text And numbers
Dim response As Variant
ActiveSheet.Cells(1, 1).Clear
'input box that can accept both text and numbers
response = Application.InputBox("Enter a value", "Text & Numbers Only", , , , , , 1 + 2)
If response = "False" Then
'code distinguishes between "False" on clicking the Cancel button as compared to "False" entered in the input box as a string value
which returns 0
MsgBox "Cancel has been pressed"
ElseIf response = "" Then
MsgBox "A zero-length string ("") has been entered"
Else
'reurns "0" (zero) both if either "0" is entered in input box or "False" is entered in input box
MsgBox response
End If
ActiveSheet.Cells(1, 1) = response
End Sub
Example: InputBox Method Check for Cancel
Sub InputBoxMethod_CheckForCancel_2()
'InputBox Method Check for Cancel - input box that can accept only numbers
Dim response As Variant
ActiveSheet.Cells(1, 1).Clear
'input box that can accept only numbers
'Note - InputBox will accept if True or False are entered (any other text is not accepted)
response = Application.InputBox("Enter a value", "Numbers Only", , , , , , 1)
If response = "False" Then
'code distinguishes between "False" on clicking the Cancel button as compared to "False" entered in the input box as a string value
MsgBox "Cancel has been pressed"
Else
'on pressing the Ok button, returns "0" (zero) both if either "0" is entered in input box or "False" is entered in input box & returns 1 if
True is entered in InputBox
MsgBox response
End If
ActiveSheet.Cells(1, 1) = response
End Sub
Example: InputBox Method Check for Cancel
Sub InputBoxMethod_CheckForCancel_3()
'InputBox Method Check for Cancel - input box that can accept only numbers
Dim response As Variant
'or
'Dim response As Double
ActiveSheet.Cells(1, 1).Clear
'input box that can accept only numbers
'Note - InputBox will accept if True or False are entered (any other text is not accepted)
response = Application.InputBox("Enter a value", "Numbers Only", , , , , , 1)
If response = False Then
'on pressing the Ok button, returns below message if either "0" is entered in input box or "False" is entered in input box
'on pressing the Cancel button, returns below message
MsgBox "Either Cancel has been pressed, or 0 or False has been entered"
Else
'on pressing the Ok button, returns the number or returns 1 if True is entered in InputBox
MsgBox response
End If
ActiveSheet.Cells(1, 1) = response
End Sub
Example: Accepting only numbers in InputBox
Sub InputBoxMethod_AcceptNumbers()
'accepting only numbers in InputBox
Dim response As Double
ActiveSheet.Range("C2").Clear
'Input Box - set Type argument to 1 for accepting numbers only
'Note - InputBox will accept if "True" or "False" is entered (any other text is not accepted)
response = Application.InputBox("Enter a value", "Numbers Only", "Only numbers accepted", , , , , 1)
'check if Cancel button is pressed or not
If response <> False Then
'if Cancel button is pressed nothing is entered in cell C2
'if Ok is pressed: (i) enter the number in cell C2 of active sheet; (ii) enters 1 in cell C2 if True is input; (iii) does not enter anything in cell
C2 if 0 or False is input
ActiveSheet.Range("C2") = response
End If
'if Ok button is pressed, returns the number or returns 1 if True is input or returns 0 if False is input
'if Cancel button is clicked, returns 0
MsgBox response
End Sub
Accepting formulas in InputBox
Set Type argument to 0 for accepting formulas and in this case the InputBox returns the formula in the form of text. Any references in the
formula are returned as A1-style references in InputBox. See below examples of accepting formulas in InputBox.
Example: Accept formulas in InputBox - refer Images 4a & 4b
Image 4a Image 4b
Sub InputBoxMethod_AcceptFormulas1()
'accepting formulas in InputBox - refer Images 4a & 4b
'InputBox returns the formula in the form of text. Any references in the formula are returned as A1-style references in InputBox.
Dim strFormula As String, result As Variant
ActiveSheet.Range("A1").Clear
'Input Box - set Type argument to 0 for accepting formulas
'you may select cells to refer within formula
'InputBox returns the formula in the form of text - refer Image 4a
result = Application.InputBox("Enter a formula", "Accept Formulas", , , , , , 0)
ActiveSheet.Range("A1") = result
'returns formula in R1C1-style - refer Image 4b
MsgBox result
strFormula = "=" & Cells(1, 3).Address & "+" & Cells(1 + 1, 3).Address
'inputbox will display the default formula as: =$C$1 + $C$2
result = Application.InputBox(prompt:="Enter a formula", title:="Accept Formulas", Default:=strFormula, Type:=0)
'returns formula in R1C1-style: =SUM(R1C3:R2C3)
MsgBox result
strFormula = "=$C$1 + $C$2"
'inputbox will display the Default formula as: =$C$1 + $C$2
result = Application.InputBox(prompt:="Enter a formula", title:="Accept Formulas", Default:=strFormula, Type:=0)
'returns formula in R1C1-style: =SUM(R1C3:R2C3)
MsgBox result
End Sub
Example: Accept formulas in InputBox - using ConvertFormula method - refer Images 5a to 5c
Image 5a
Image 5b Image 5c
Sub InputBoxMethod_AcceptFormulas2()
'InputBox returns the formula in the form of text. Any references in the formula are returned as A1-style references in InputBox. You may use
ConvertFormula to convert between reference styles - refer Images 5a to 5c
Dim result As Variant
Dim strFormula As String
ActiveSheet.Range("A1").Clear
'set formula for the Default argument value that will appear in the text box when the dialog box is initially displayed
strFormula = "=IF(($C$1*$C$2)>$C$3,1,0)"
'Input Box - set Type argument to 0 for accepting formulas
'InputBox returns the formula in the form of text - refer Image 5a
result = Application.InputBox(prompt:="Enter a formula", title:="Accept Formulas", Default:=strFormula, Type:=0)
'enter formula result in cell A1
ActiveSheet.Range("A1") = result
'returns formula as text in R1C1-style in the message Box - refer Image 5b
MsgBox result
'using ConvertFormula method to convert between reference styles - display formula as A1-style references after converting from R1C1-
style references - refer Image 5c
MsgBox Application.ConvertFormula(result, fromReferenceStyle:=xlR1C1, toReferenceStyle:=xlA1)
End Sub
Accepting a cell reference as a Range object in InputBox
Set Type argument to 8 for return value to be a cell reference (Range object). use the Set statement to assign the return value to a Range
object, otherwise the variable is set to the Range value and not the Range object. See below examples. You will be required to use the
FormulaLocal property to assign formula to a Range object when accepting formulas in InputBox. See below examples.
Example: Accept a cell reference as a Range object in InputBox - refer Images 6a & 6b
Image 6a Image 6b
Sub InputBoxMethod_AcceptCellReference()
'accepting a cell reference as a Range object in InputBox - refer Images 6a & 6b
Dim rng As Range
Dim rngAddress As String
On Error Resume Next
'Input Box - set Type argument to 8 for return value to be a cell reference (Range object) - refer Image 6a
'use the Set statement to assign the return value to a Range object, otherwise the rng variable is set to the Range value and not the Range
object
Set rng = Application.InputBox(prompt:="Select range to format", title:="Cell Reference", Type:=8)
'set interior color of selected Range to yellow
rng.Interior.Color = vbYellow
'set rng address
rngAddress = rng.Address
'refer Image 6b
MsgBox "Interior color of Range " & rngAddress & "," & vbNewLine & "consisting of " & rng.Cells.Count & " cells," & vbNewLine & "has
been set to Yellow."
End Sub
Example: Using the FormulaLocal property to assign formula to a Range object with InputBox - refer Images 7a
to 7c
Image 7a
Image 7b Image 7c
Sub InputBoxMethod_AssignFormulaToRange()
'using the FormulaLocal property to assign formula to a Range object with InputBox - refer Formulas 7a to 7c
On Error Resume Next
Dim strAssignFormula As Variant
Dim strFormula As String
Dim rng As Range
strFormula = "=SUM($A$1:$A$3)"
'Input Box - set Type argument to 0 for accepting formulas - refer Image 7a
strAssignFormula = Application.InputBox(prompt:="Enter a formula", title:="Accept Formulas", Default:=strFormula, Type:=0)
'Input Box - set Type argument to 8 for return value to be a cell reference (Range object) - refer Image 7b
Set rng = Application.InputBox(prompt:="Select range to assign Formula", title:="Cell Reference", Type:=8)
rng.FormulaLocal = strAssignFormula
'returns the total of cells A1:A3 which is entered in the Range (rng variable) - refer Image 7c
MsgBox rng.Value
End Sub
Prev Next
Home Excel VBA
Contact About Us Testimonials Website Use Policy
© 2021 Excelanytime.com All Right Reserved. Back to Top
You might also like
- HP Mobile DMIFIT Step-By-Step Guide - 2.10Document23 pagesHP Mobile DMIFIT Step-By-Step Guide - 2.10abhijitchNoch keine Bewertungen
- ICT Question Bank 3 STDDocument5 pagesICT Question Bank 3 STDRahul JagtapNoch keine Bewertungen
- Getting Started With Outlook VBADocument5 pagesGetting Started With Outlook VBAAsur100Noch keine Bewertungen
- BasicsPractice ExercisesDocument17 pagesBasicsPractice ExercisesCecille IdjaoNoch keine Bewertungen
- Levenberg Marquardt in Excel Excel VBADocument3 pagesLevenberg Marquardt in Excel Excel VBApaul_fredric31730% (2)
- Advance Microsoft Excel 2016Document34 pagesAdvance Microsoft Excel 2016Vanez AspaNoch keine Bewertungen
- Microsoft Dynamics AX 2012 R3 SecurityFrom EverandMicrosoft Dynamics AX 2012 R3 SecurityNoch keine Bewertungen
- Excel MacrosDocument33 pagesExcel MacrosSooraj KrishnanNoch keine Bewertungen
- Customizing The Office 2007 RibbonDocument12 pagesCustomizing The Office 2007 RibbonSayed DarwishNoch keine Bewertungen
- Excel Macro/VBA: Alfi MagfirwanDocument38 pagesExcel Macro/VBA: Alfi MagfirwanAlfi RamadhanNoch keine Bewertungen
- W018Document14 pagesW018Rajat PaniNoch keine Bewertungen
- MDX TutorialDocument31 pagesMDX TutorialPrachi Priyam100% (1)
- PDFlib 8.0.1 Tutorial Windows PDFDocument310 pagesPDFlib 8.0.1 Tutorial Windows PDFAugusto Zavalaga100% (1)
- Excel Macro ExamplesDocument23 pagesExcel Macro ExamplesjobaerNoch keine Bewertungen
- Excel Functions (By Category) PDFDocument52 pagesExcel Functions (By Category) PDFAbdul HadiNoch keine Bewertungen
- Excel AccountsDocument18 pagesExcel Accountsakbar2jNoch keine Bewertungen
- CET MS Advanced Word 2007 Training Manual v1.0Document17 pagesCET MS Advanced Word 2007 Training Manual v1.0ctn123Noch keine Bewertungen
- Assignment 1003Document13 pagesAssignment 1003Vishal PrasadNoch keine Bewertungen
- Problem Solving With Spreadsheet Programs (MS-Excel)Document35 pagesProblem Solving With Spreadsheet Programs (MS-Excel)Zegera MgendiNoch keine Bewertungen
- Dynamic UserForm v1.0Document17 pagesDynamic UserForm v1.0Rahmatullah AryoubiNoch keine Bewertungen
- Automating Outlook From Other Microsoft Office ApplicationsDocument18 pagesAutomating Outlook From Other Microsoft Office ApplicationsAsur100Noch keine Bewertungen
- Write SQL VbaDocument9 pagesWrite SQL VbajaeinNoch keine Bewertungen
- Laporan 2 PLSQL Develop Program Unit Basis Data Lanjut - 2103171008 - Rintan Aprilia PratiwiDocument12 pagesLaporan 2 PLSQL Develop Program Unit Basis Data Lanjut - 2103171008 - Rintan Aprilia PratiwiRintan Yuri AprilliaNoch keine Bewertungen
- SET CommandsDocument22 pagesSET CommandsSreedhar ThatipallyNoch keine Bewertungen
- 1iscala OverviewDocument12 pages1iscala OverviewMohamed SaadNoch keine Bewertungen
- Excel VBA Made EasyDocument93 pagesExcel VBA Made EasywongtheenguyenNoch keine Bewertungen
- Formulas ExcelDocument24 pagesFormulas Exceljohn ely herreraNoch keine Bewertungen
- Section1: Basic of Macros in Excel: Vba Course OutlineDocument3 pagesSection1: Basic of Macros in Excel: Vba Course OutlineOverture Rede0% (1)
- Learning Guide: Accounts and Budget ServiceDocument110 pagesLearning Guide: Accounts and Budget ServiceMitiku BerhanuNoch keine Bewertungen
- Guru99 VBADocument69 pagesGuru99 VBASATHISH SNoch keine Bewertungen
- Exercise 01Document3 pagesExercise 01ishaneliteNoch keine Bewertungen
- Management Reporter Version Summary of New Features and Bug Fixes1Document27 pagesManagement Reporter Version Summary of New Features and Bug Fixes1aseem mangalNoch keine Bewertungen
- Mo 200 1Document4 pagesMo 200 1Mustansir ZainyNoch keine Bewertungen
- Beginning Excel 2019Document225 pagesBeginning Excel 2019Adrian RNoch keine Bewertungen
- Microsoft Access Projects With Microsoft SQL SeDocument691 pagesMicrosoft Access Projects With Microsoft SQL SeMohamed TahiriNoch keine Bewertungen
- Ms Access NotesDocument9 pagesMs Access Notessameerraja3766Noch keine Bewertungen
- Free PDF of SQL TutorialDocument2 pagesFree PDF of SQL TutorialMarcusNoch keine Bewertungen
- Access 2007 TutorialDocument45 pagesAccess 2007 TutorialPochetnikNoch keine Bewertungen
- How To Use VLOOKUP in ExcelDocument14 pagesHow To Use VLOOKUP in ExcelclintonNoch keine Bewertungen
- Excel VBA Course Notes 1 - BasicsDocument4 pagesExcel VBA Course Notes 1 - BasicsPapa KingNoch keine Bewertungen
- PDF Hacks: 100 Industrial-Strength Tips & ToolsDocument4 pagesPDF Hacks: 100 Industrial-Strength Tips & ToolsBen YungNoch keine Bewertungen
- RADIUSdesk On CentOSDocument20 pagesRADIUSdesk On CentOSDimitris BalatsosNoch keine Bewertungen
- Accounting StructuresDocument14 pagesAccounting StructuresElvis PeñaNoch keine Bewertungen
- General LedgerDocument208 pagesGeneral LedgerRobert MihailNoch keine Bewertungen
- ADO LectureDocument57 pagesADO LectureNikolay ChankovNoch keine Bewertungen
- RM 5 - Creating Forms Using Microsoft Access (Features of Access Complex Forms)Document2 pagesRM 5 - Creating Forms Using Microsoft Access (Features of Access Complex Forms)Jeff LacasandileNoch keine Bewertungen
- Programming FundamentalsDocument22 pagesProgramming Fundamentalsxegago6945Noch keine Bewertungen
- PRAVEEN ANZ Bangalore 4.5 Yrs Data Analyst, MIS SasDocument4 pagesPRAVEEN ANZ Bangalore 4.5 Yrs Data Analyst, MIS SasAshley BeanNoch keine Bewertungen
- LibreOffice Impress Keyboard Shortcuts Cheat SheetDocument1 pageLibreOffice Impress Keyboard Shortcuts Cheat SheetAvadhootNoch keine Bewertungen
- Full Stack Data Science BrochureDocument15 pagesFull Stack Data Science BrochureSholaye OmabuwaNoch keine Bewertungen
- Lesson 2: Entering Excel Formulas and Formatting DataDocument65 pagesLesson 2: Entering Excel Formulas and Formatting DataRohen RaveshiaNoch keine Bewertungen
- User Manual - Import Payroll DataDocument8 pagesUser Manual - Import Payroll Dataharry.anjh3613Noch keine Bewertungen
- Access 2007Document150 pagesAccess 2007Kumar NigamNoch keine Bewertungen
- 1301 Excel Assignment Fall 2016Document2 pages1301 Excel Assignment Fall 2016shreyansh jainNoch keine Bewertungen
- Lab ManualDocument46 pagesLab ManualAnkur SinghNoch keine Bewertungen
- VBA Error CodesDocument4 pagesVBA Error CodesLuisNoch keine Bewertungen
- Basic Excel Formulas - List of Important Formulas For BeginnersDocument16 pagesBasic Excel Formulas - List of Important Formulas For BeginnersMark Jayson De LeonNoch keine Bewertungen
- Tutorial Rapid Miner Life Insurance Promotion 1 PDFDocument11 pagesTutorial Rapid Miner Life Insurance Promotion 1 PDFIamSajid JatoiNoch keine Bewertungen
- Microsoft Dynamics Erp Cloud Strategy A Complete Guide - 2020 EditionFrom EverandMicrosoft Dynamics Erp Cloud Strategy A Complete Guide - 2020 EditionNoch keine Bewertungen
- Narrowing The Search: Which Hyperparameters Really Matter?Document9 pagesNarrowing The Search: Which Hyperparameters Really Matter?vaskoreNoch keine Bewertungen
- Python - How Do I Find Numeric Columns in Pandas - Stack OverflowDocument6 pagesPython - How Do I Find Numeric Columns in Pandas - Stack OverflowvaskoreNoch keine Bewertungen
- Python - Display Number With Leading Zeros - Stack OverflowDocument8 pagesPython - Display Number With Leading Zeros - Stack OverflowvaskoreNoch keine Bewertungen
- Organisational Restructure Excel Dashboard - Excel Dashboards VBADocument1 pageOrganisational Restructure Excel Dashboard - Excel Dashboards VBAvaskoreNoch keine Bewertungen
- Problems With Stepwise RegressionDocument1 pageProblems With Stepwise RegressionvaskoreNoch keine Bewertungen
- R - How Dnorm Works? - Stack OverflowDocument1 pageR - How Dnorm Works? - Stack OverflowvaskoreNoch keine Bewertungen
- Mboxcox, Interpreting Difficult Regressions: 2 AnswersDocument1 pageMboxcox, Interpreting Difficult Regressions: 2 AnswersvaskoreNoch keine Bewertungen
- Autofilter With Column Formatted As Date: 10 AnswersDocument1 pageAutofilter With Column Formatted As Date: 10 AnswersvaskoreNoch keine Bewertungen
- Semi-Automated Exploratory Data Analysis (EDA) in Python - by Destin Gong - Mar, 2021 - Towards DataDocument3 pagesSemi-Automated Exploratory Data Analysis (EDA) in Python - by Destin Gong - Mar, 2021 - Towards DatavaskoreNoch keine Bewertungen
- For-Loops in R (Optional Lab) : This Is A Bonus Lab. You Are Not Required To Know This Information For The Final ExamDocument2 pagesFor-Loops in R (Optional Lab) : This Is A Bonus Lab. You Are Not Required To Know This Information For The Final ExamvaskoreNoch keine Bewertungen
- Three Reasons That You Should NOT Use Deep Learning - by George Seif - Towards Data ScienceDocument1 pageThree Reasons That You Should NOT Use Deep Learning - by George Seif - Towards Data SciencevaskoreNoch keine Bewertungen
- Refer To Excel Cell in Table by Header Name and Row Number: 7 AnswersDocument1 pageRefer To Excel Cell in Table by Header Name and Row Number: 7 AnswersvaskoreNoch keine Bewertungen
- VBA - String Parsing. String Parsing Involves Looking Through - by Breakcorporate - MediumDocument1 pageVBA - String Parsing. String Parsing Involves Looking Through - by Breakcorporate - MediumvaskoreNoch keine Bewertungen
- VBA - Bubble Sort. A Bubble Sort Is A Technique To Order - by Breakcorporate - MediumDocument1 pageVBA - Bubble Sort. A Bubble Sort Is A Technique To Order - by Breakcorporate - MediumvaskoreNoch keine Bewertungen
- 3 Must-Have Projects For Your Data Science Portfolio - by Aakash N S - Jovian - Jan, 2021 - MediumDocument1 page3 Must-Have Projects For Your Data Science Portfolio - by Aakash N S - Jovian - Jan, 2021 - MediumvaskoreNoch keine Bewertungen
- MS Excel PivotTable Deleted Items Remain - Excel and AccessDocument1 pageMS Excel PivotTable Deleted Items Remain - Excel and AccessvaskoreNoch keine Bewertungen
- Excel - Selecting A Specific Column of A Named Range For The SUMIF Function - Stack OverflowDocument1 pageExcel - Selecting A Specific Column of A Named Range For The SUMIF Function - Stack OverflowvaskoreNoch keine Bewertungen
- Excel - Can Advanced Filter Criteria Be in The VBA Rather Than A Range? - Stack OverflowDocument1 pageExcel - Can Advanced Filter Criteria Be in The VBA Rather Than A Range? - Stack OverflowvaskoreNoch keine Bewertungen
- TreeSheets: App Reviews, Features, Pricing & Download - AlternativeToDocument1 pageTreeSheets: App Reviews, Features, Pricing & Download - AlternativeTovaskoreNoch keine Bewertungen
- Excel VBA Type Mismatch Error Passing Range To Array - Stack OverflowDocument1 pageExcel VBA Type Mismatch Error Passing Range To Array - Stack OverflowvaskoreNoch keine Bewertungen
- Sorting Arrays in VBADocument2 pagesSorting Arrays in VBAvaskoreNoch keine Bewertungen
- Ark-2150f DS (10.05.15) 20151012151337Document2 pagesArk-2150f DS (10.05.15) 20151012151337Pablo Jefferson MedinaNoch keine Bewertungen
- Massachusetts Institute of Technology Department of Electrical Engineering and Computer ScienceDocument34 pagesMassachusetts Institute of Technology Department of Electrical Engineering and Computer ScienceMarcelo DelgadoNoch keine Bewertungen
- Creative Tools 2020Document2 pagesCreative Tools 2020Brooke ClarkeNoch keine Bewertungen
- Ipad and Ipod AppsDocument3 pagesIpad and Ipod AppsSheri RidalNoch keine Bewertungen
- Bot-Supply: Common Problems and ErrorsDocument6 pagesBot-Supply: Common Problems and ErrorsSimonIonutNoch keine Bewertungen
- PRO-VAS: Utilizing AR and VSLAM For Mobile Apps Development in Visualizing ObjectsDocument9 pagesPRO-VAS: Utilizing AR and VSLAM For Mobile Apps Development in Visualizing ObjectsTELKOMNIKANoch keine Bewertungen
- E Tech q2 PT ReviewerDocument5 pagesE Tech q2 PT ReviewerBenedicta UncianoNoch keine Bewertungen
- Quickspecs: Aruba Airwave™ Visualrf™ Aruba Airwave™ Visualrf™ Product OverviewDocument5 pagesQuickspecs: Aruba Airwave™ Visualrf™ Aruba Airwave™ Visualrf™ Product OverviewjomasoNoch keine Bewertungen
- With Autocad Software and Its Different Features.: Revised: SPR 2019-20Document9 pagesWith Autocad Software and Its Different Features.: Revised: SPR 2019-20SifatNoch keine Bewertungen
- Geh 6862Document1,010 pagesGeh 6862alaa fadhelNoch keine Bewertungen
- Ready To Break The Stereotype of Siemens PLC + Siemens HMI ?Document14 pagesReady To Break The Stereotype of Siemens PLC + Siemens HMI ?Tahir SamadNoch keine Bewertungen
- 650M02 Foxconn V1 (1) .0 en 120803Document84 pages650M02 Foxconn V1 (1) .0 en 120803Giorgio Frederich OlivierNoch keine Bewertungen
- AIS Portal User Guide - V1.0Document56 pagesAIS Portal User Guide - V1.0G L SWAMYNoch keine Bewertungen
- Bash Shell Vulnerability (Shellshock) Patch For Avaya Aura® System Manager and WebLM ReleasesDocument4 pagesBash Shell Vulnerability (Shellshock) Patch For Avaya Aura® System Manager and WebLM ReleasesPabloTorrejonNoch keine Bewertungen
- Rhino Modeling Workflows in ArchitectureDocument115 pagesRhino Modeling Workflows in ArchitecturelorielemonlimeNoch keine Bewertungen
- Quick Reference Card - NBU Appliance 5230 - v6Document1 pageQuick Reference Card - NBU Appliance 5230 - v6Sribller DribbleNoch keine Bewertungen
- Ilot Te Vi Ia Week 13Document42 pagesIlot Te Vi Ia Week 13Shreyas MuraliNoch keine Bewertungen
- Car Rental Management SystemDocument40 pagesCar Rental Management SystemBerack PancrasNoch keine Bewertungen
- Y10 04 P19 SlidesDocument9 pagesY10 04 P19 SlideselsieNoch keine Bewertungen
- Hololens Seminar ReportDocument23 pagesHololens Seminar ReportVineeth Reddy100% (3)
- Introduction To CADDocument8 pagesIntroduction To CADMonty 7575Noch keine Bewertungen
- 8eb6c83499fbeb33c947c573233eafb08b39936d8c2431b62060655c5c2e875c (1)Document1 page8eb6c83499fbeb33c947c573233eafb08b39936d8c2431b62060655c5c2e875c (1)Roh DikNoch keine Bewertungen
- VB One MarkDocument12 pagesVB One MarkVimal KumarNoch keine Bewertungen
- 4sight Service Manual: Accutome, IncDocument5 pages4sight Service Manual: Accutome, IncevgenyNoch keine Bewertungen
- Computer System Architecture/NomenclatureDocument3 pagesComputer System Architecture/NomenclatureEngineer Ali FahadNoch keine Bewertungen
- Class 10 Electronic Spreadsheet Advanced - 220821 - 120405Document3 pagesClass 10 Electronic Spreadsheet Advanced - 220821 - 120405NRI AJ100% (1)
- Live Streaming Setup Document - 2Document17 pagesLive Streaming Setup Document - 2Muhammad OvaisNoch keine Bewertungen
- 3DPDF: Open Source Solutions For Incorporating 3D Information in PDF FilesDocument5 pages3DPDF: Open Source Solutions For Incorporating 3D Information in PDF FilesKonstantinNoch keine Bewertungen