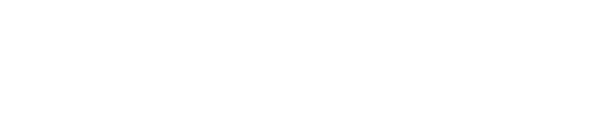Guest Wireless Access – ZScaler Certificate Installation
Personally owned devices are required to authenticate to ZScaler to gain access to the Internet. Users will be required to install the ZScaler root security certificate so your Internet traffic is securely transmitted. BH Media Group (BHMG) does not use this to collect any information from the computer and does not monitor your device when not connected to a BHMG wireless network.
Download the ZScaler Certificate
Windows OS – Internet Explorer/Google Chrome
Windows OS – Firefox
Mac OS X (MacBook Pro, MacBook Air, iMac, Mac Mini, etc.)
iOS (iPad, iPod, iPhone)
Android
Personally owned devices are required to authenticate to ZScaler to gain access to the Internet. Users will be required to install the ZScaler root security certificate so your Internet traffic is securely transmitted. BH Media Group (BHMG) does not use this to collect any information from the computer and does not monitor your device when not connected to a BHMG wireless network.
Download the ZScaler Certificate
Windows OS – Internet Explorer/Google Chrome
- Download the ZScaler certificate and save to a convenient location such as your desktop.
- Open Internet Explorer
- From Internet Explorer, go to the "Tools" menu, select “Internet Options”, and then in the window that appears select the "Content" tab and click the "Certificates" button.
- To install the certificate, go to the "Trusted Root Certification Authorities" tab and select the "Import..." button.
- In the Certificate Import Wizard window that appears, click the "Next" button.
- To select the file, press the "Browse..." button.
- Locate the certificate file on your desktop and click the "Open" button, "Next", then "Finish".
Windows OS – Firefox
- Download the ZScaler certificate and save to a convenient location such as your desktop.
- Open Firefox
- Click the gear icon and select the "Options" then select the "Advanced" tab.
- Select the "Certificates" tab then "View Certificates".
- Select the "Authorities" tab, click "Import.." then navigate to the ZScaler root certificate and import it.
- The imported certificate is stored in "Mozilla/Firefox/Profile/xxxxx.default/cert8.db" and will need to be applied for each user.
- To copy the certificate to multiple users profiles, press “Windows Key + R” to bring up a run prompt. Type %appdata% and navigate to "Mozilla/Firefox/Profiles/xxxxx.default/cert8.db"”.
- Copy this file into the Firefox profiles for the other users.
Mac OS X (MacBook Pro, MacBook Air, iMac, Mac Mini, etc.)
- Download the ZScaler certificate and save to a convenient location such as your desktop.
- Double click the file and depending on your version of OS X, the "Keychain" window will open. This is where you will install the ZScaler certificates.
- From the "Add Certificates" window, select "System", under "Keychain" click "Add".
- Enter your password.
- If prompted, select "Always Trust This Certificate"
iOS (iPad, iPod, iPhone)
- You will need to perform the tasks through the Safari web browser.
- Click the link in the Safari browser to download the file.
- Click "Install". ZScaler certificates are not in the Apple trusted certificates list. Ignore the warnings.
- If you have a passcode on your iPad, you will need to enter it when prompted.
Android
- Open a browser in your Android device and follow the download link for the ZScaler certificate. (i.e. ZS2048)
- Click OK and the certificate will be installed.
- Download the ZScaler certificate to a USB drive or it will automatically save to the "Download" folder on the Chromebook.
- Open "Settings" from the Chromebook browser's menu and select "Show advanced settings..."
- Find HTTPS/SSL and click "Manage Certificates".
- Select "Authorities"
- Scroll down and click "Import".
- Choose the certificate from the location that it was saved to and click "Open".
- Select "Trust this certificate for identifying websites".
- Click OK to finish the process.
- Close all dialogue boxes.