Éditeur Wix : Épingler des éléments à l'écran
Temps de lecture : 4 min
Épingler un élément à l'écran pour qu'il soit toujours visible, même lorsque vos visiteurs font défiler la page vers le bas. Vous pouvez choisir la position exacte de l'élément en paramétrant la distance horizontale et verticale à partir des bords.
Dans l'exemple ci-dessous, le bouton Wix Chat est épinglée sur le côté droit de l'écran afin que les visiteurs puissent cliquer dessus où ils sont sur la page :
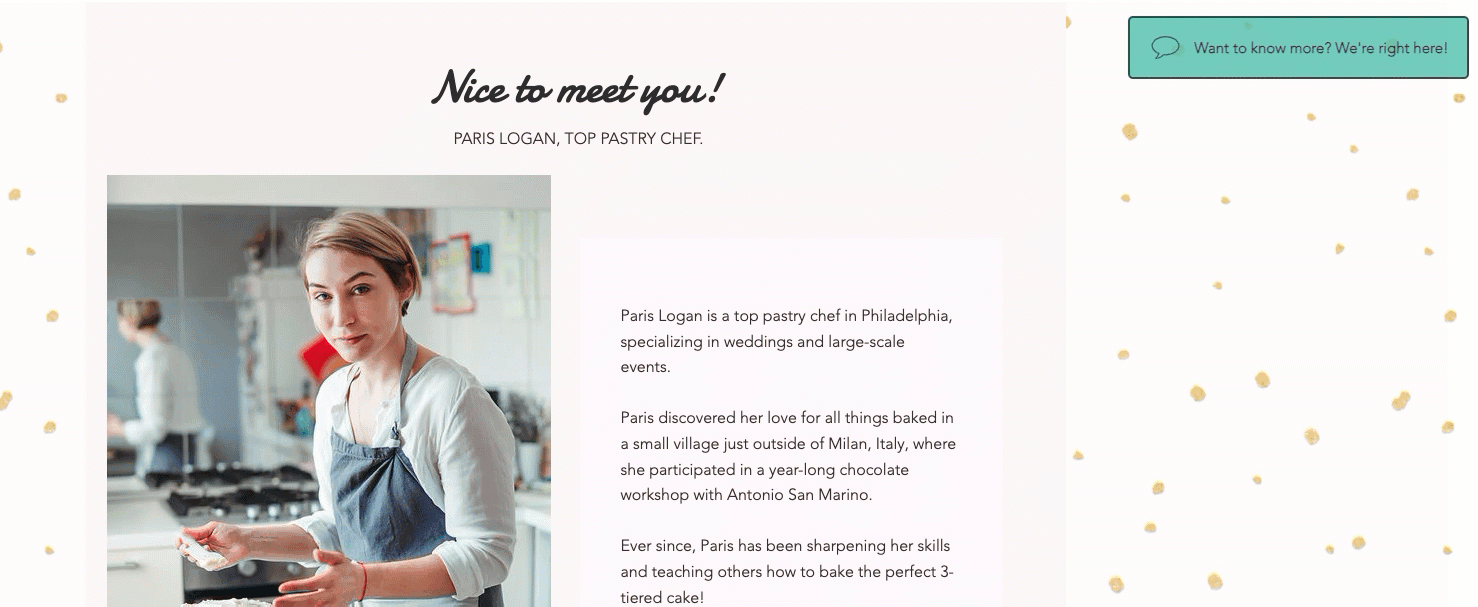
Dans cet article, apprenez-en plus sur :
Épingler un élément à l'écran
Vous pouvez épingler la plupart des éléments dans votre Éditeur. Cette fonctionnalité est particulièrement utile pour les outils de réseaux sociaux, les menus et les formulaires de contact, afin qu'ils soient facilement accessibles à tout moment.
Important :
- Épingler de grands éléments peut bloquer de grandes zones de votre site, ce qui signifie que les visiteurs ne pourront pas voir votre contenu.
- Lorsque vous épinglez des éléments à gauche et à droite de la page, ils peuvent se chevaucher lorsqu'ils sont affichés sur un écran plus petit.
Pour épingler un élément :
- Cliquez avec le bouton droit de la souris sur l'élément dans votre Éditeur.
- Cliquez sur Épingler à l'écran .
- Sélectionnez une position sur la grille sous Définir position .
- Faites glisser le curseur sous Décalage horizontal pour déplacer l'élément horizontalement, ou saisissez un nombre dans le champ à côté du curseur.
- Faites glisser le curseur sous Décalage vertical pour déplacer l'élément verticalement, ou saisissez un nombre dans le champ à côté du curseur.
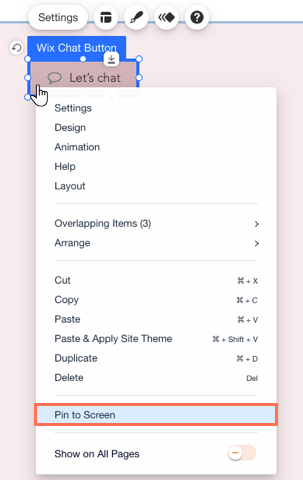
Suggestion :
Aperçu de votre site pour voir à quoi ressemble l'élément épinglé. Vous ne remarquerez peut-être pas qu'il bloque le contenu tant que vous ne faites pas défiler votre site en mode Aperçu.
Modifier les paramètres d'un élément épinglé
Contrôlez la position exacte de votre élément épinglé afin qu'il soit visible, mais ne masque aucun contenu important. Après avoir sélectionné une zone sur la grille, qui représente un côté de l'écran, vous pouvez également ajuster les distance horizontale et verticale entre l'élément et ce angle.
Pour modifier les paramètres d'un élément épinglé :
- Cliquez sur l'élément épinglé.
- Cliquez sur l'icône Épinglé à l'écran
 .
. - Modifiez les paramètres de votre élément épinglé :
- Définir la position : Contrôlez la position de votre élément en sélectionnant une zone sur la grille, représentant un côté de l'écran.
Remarque : Vous ne pouvez pas sélectionner le centre car il couvrirait la zone principale de votre site. - Décalage horizontal : Faites glisser le curseur pour déplacer l'élément horizontalement, ou saisissez un nombre dans le champ à côté du curseur.
- Décalage vertical : Faites glisser le curseur pour déplacer l'élément verticalement, ou saisissez un nombre dans le champ à côté du curseur.
- Définir la position : Contrôlez la position de votre élément en sélectionnant une zone sur la grille, représentant un côté de l'écran.
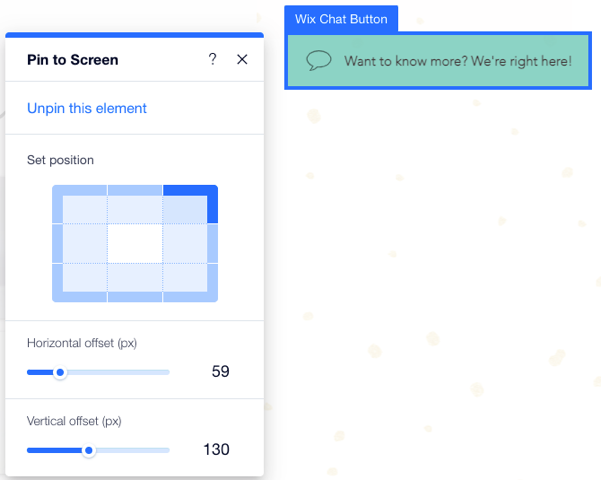
Détacher des éléments
Vous pouvez détacher des éléments que vous aviez fixes à l'écran à tout moment.
Pour détacher un élément :
- Cliquez sur l'élément épinglé.
- Cliquez sur l'icône Épinglé à l'écran
 .
. - Cliquez sur Détacher cet élément.
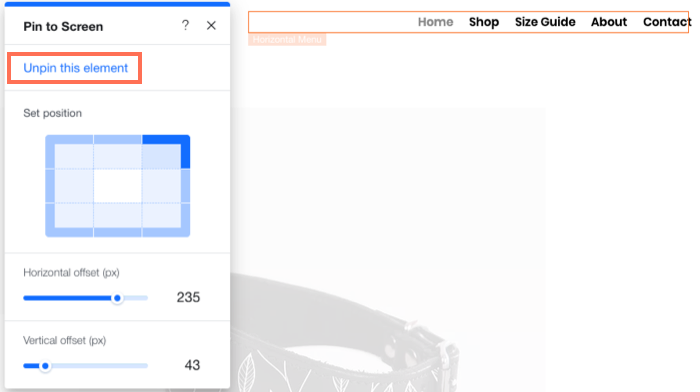
FAQ
Vous trouverez ci-dessous quelques-unes des questions les plus fréquemment posées sur l'épinglage d'éléments à l'écran. Cliquez sur une question pour lire sa réponse :
Puis-je épingler n'importe quel élément à l'écran ?
Combien d'éléments puis-je épingler à l'écran ?
L'élément que j'ai épinglé couvre d'autres éléments importants. Que dois-je faire ?
Que deviennent les éléments épinglés sur mon site mobile ?
Cela vous a-t-il aidé ?
|
