Wix ストア:ストア注文を発送する
読了時間:5分
おめでとうございます!商品を販売しました。次のステップでは注文を処理しています。これには、注文の発送、追跡番号の追加、出荷明細書の印刷などが含まれます。
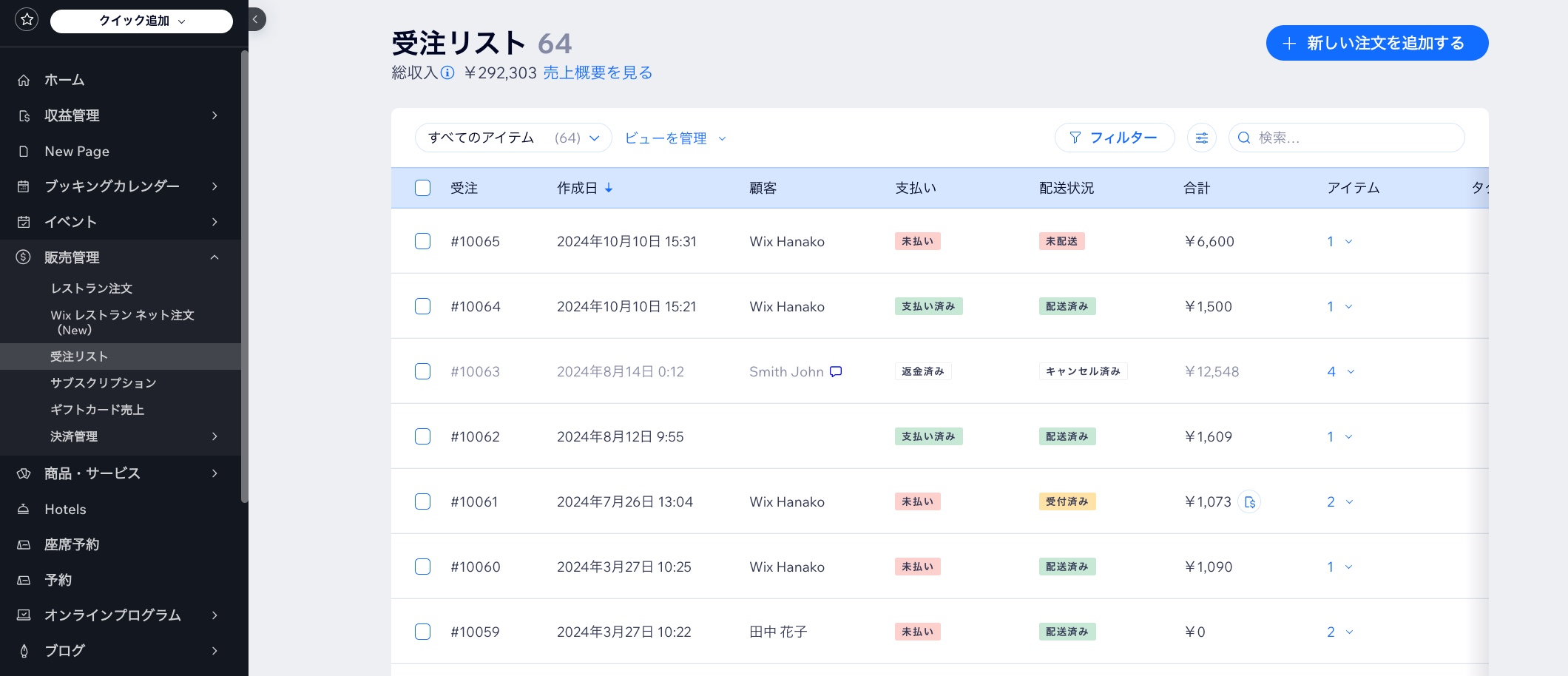
注文にアクセスする方法
この記事では、下記の項目について説明します:
手動で受注ステータスを「支払済み」に変更する
注文がオフライン決済を使用して行われた場合、在庫が更新され、適用されたクーポンが使用済みと記録されるように、手動で「支払済み」に変更する必要があります。
ヒント:
一部支払いを受けた場合は、カスタム金額を入力します。
支払いステータスを更新する方法:
- サイトダッシュボードの「受注リスト」タブにアクセスします。
- 該当する未払い注文を選択します。
- 「代金の回収」ドロップダウンをクリックし、「請求書で請求」を選択します。
- (オプション)カスタム金額を入力します(例:分割払い):
- 「カスタム金額を支払い済みとしてマーク」を選択します。
- 金額を入力します。
注意:この金額は注文の合計額以下である必要があります。
- 「支払済みに変更」を
クリックして確定します。注意:この操作は元に戻すことができません。
デジタル商品:
デジタル商品が「支払済み」に変更されると、ファイルをダウンロードするためのリンクが記載されたメールが顧客に送信されます。注文ステータスは自動的に「発送済み」に変更されます。
配送ステータスを「発送済み」に変更する
顧客に発送した注文や集荷された注文を追跡するには、注文が処理され次第「発送済み」に変更してください。
注文を「発送済み」に変更する方法:
- サイトダッシュボードの「受注リスト」タブにアクセスします。
- 該当する注文をクリックします。
- 右上の「その他」をクリックします。
- 「「発送済み」に変更」を選択します:
- (オプション、未払いの場合)「「支払済み」に変更」チェックボックスを選択します。
- (オプション)顧客にメールを送信します:
- 配送・配達の注文:「発送通知メールを送信」横のチェックボックスにチェックを入力します。
- 商品受取の注文:「商品受取準備完了の通知メールを送信」横のチェックボックスにチェックを入力します。
- 「「発送済み」に変更」をクリックします。
ヒント:
注文のステータスを「発送済み」から「未発送」に戻すには、同じ手順に従い、手順 4 で「「未発送」に変更」を選択します。
追跡番号を追加する
お問い合わせ番号(追跡番号)は顧客や販売者が各注文の配送状況の確認する際に役立ちます。
顧客は発送通知メール内とマイオーダーページで注文の問い合わせ番号を確認することができます。Wix ダッシュボード内の「受注リスト」タブで確認してください。
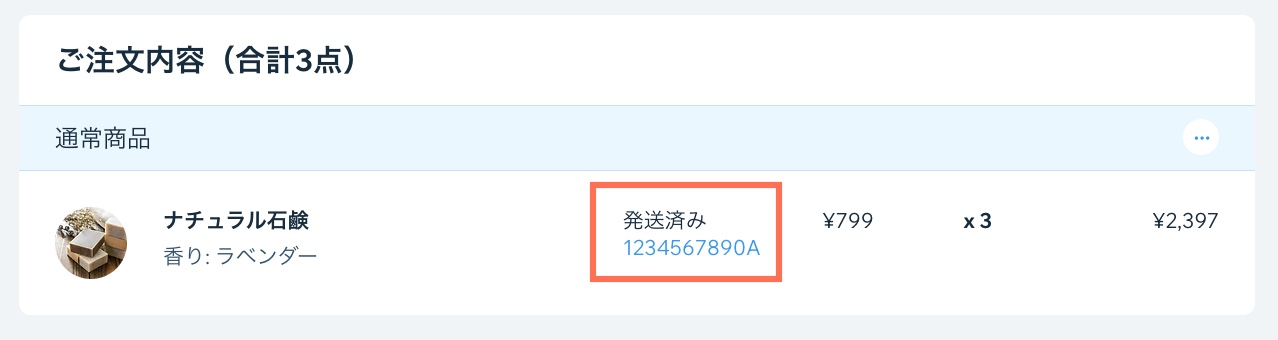
直接配達と予約注文の配達を行う
顧客に直接配達を提供する場合で、特に顧客が希望する時間帯を選択できる場合は、受注ページの見た目をカスタマイズして、どの注文をどの時間に配達する必要があるかが一目でわかるようにしましょう。「受注リスト」ページを直接配達用にカスタマイズする方法はこちら
内容明細票を印刷する
内容明細票には、お問い合わせ番号、配送先住所、請求先住所、購入した商品、ストアポリシーが表示されます。
注意:
- 出荷明細書はドロップシッピングやデジタル商品の注文ではご利用いただけません。
- 内容明細票は商品受取と直接配達用に印刷することが可能です。
内容明細票を印刷する方法:
- サイトダッシュボードの「受注リスト」タブにアクセスします。
- 該当する注文をクリックします。
- 「その他のアクション」アイコン
 をクリックします。
をクリックします。
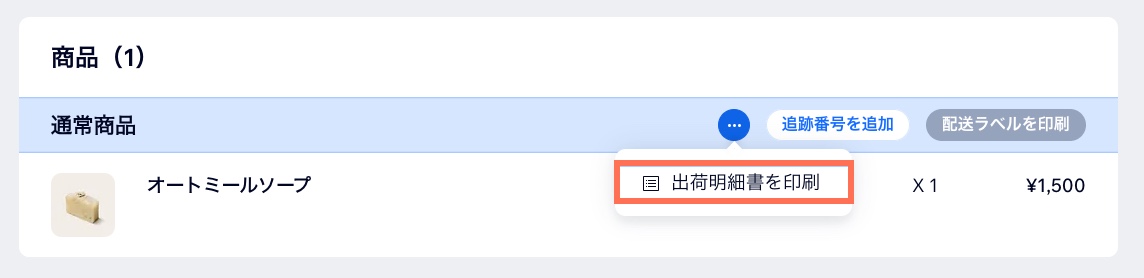
- 「出荷明細書を印刷する」を選択します。
- 「印刷」アイコン
 をクリックします。
をクリックします。 - 「印刷」をクリックします。
下記の内容明細票サンプルをご覧ください。
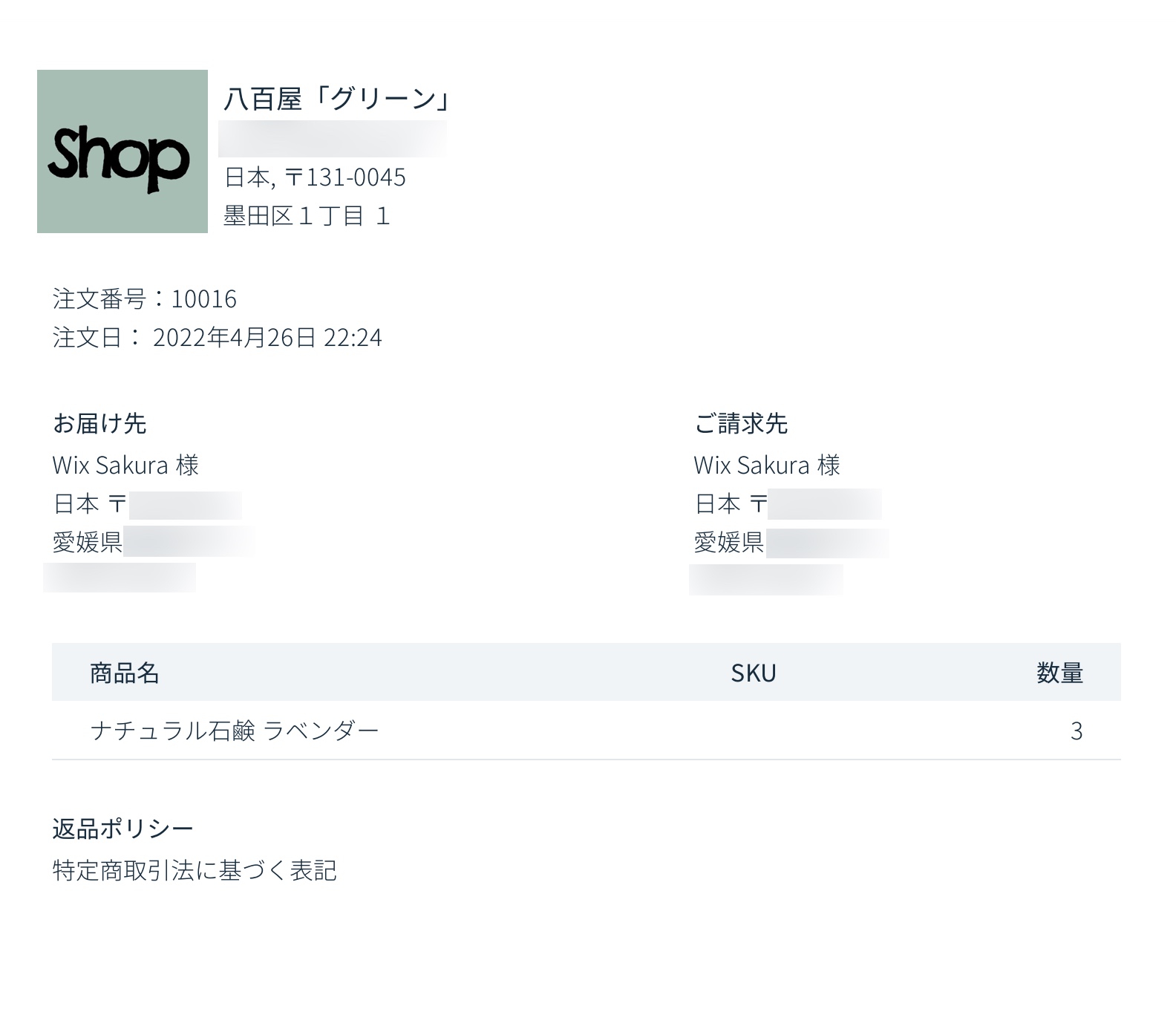
よくある質問
注文を「一部支払い済み」に変更するにはどうすればよいですか?
ステータスを「支払済み」から「未払い」に変更することはできますか?
注文を編集することはできますか?
注文を印刷することはできますか?
受注リストタブで列をカスタマイズするにはどうすればよいですか?
もっと詳しく知りたい場合:
Wix Learn にてストアの構築に関するコースを確認するか、受注管理に関する動画をご覧ください。
お役に立ちましたか?
|

