Wix Editor: Galerijen aanpassen op je mobiele website
Leestijd 3 minuten
Er zijn twee soorten galerijen beschikbaar voor je Wix-website: de Pro Gallery en Editor-galerijen. Wanneer je een van deze galerijen toevoegt aan je desktopwebsite, wordt deze ook toegevoegd aan je mobiele website.
Afhankelijk van je galerietype kun je het ontwerp, de indeling en de instellingen van je galerij aanpassen, zodat deze er optimaal uitziet voor mobiele bezoekers.
Lees in dit artikel meer over:
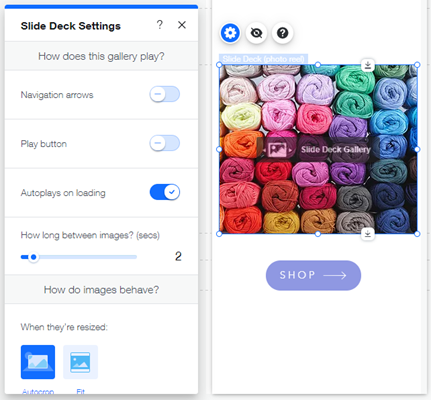
Een Pro Gallery aanpassen op mobiel
Je kunt de indeling, instellingen en het ontwerp van je Pro Gallery op mobiel verfijnen, zodat deze er precies zo uitziet en zich gedraagt als jij wilt voor mobiele websitebezoekers.
Om een Pro Gallery aan te passen:
- Klik op de Pro Gallery in je mobiele Editor.
- Klik op Instellingen.
- Kies wat je wilt aanpassen.
- Indeling: Klik op het Indeling-tabblad en gebruik de beschikbare opties om de indeling van de galerij aan te passen.
- Ontwerp: Klik op het Ontwerp-tabblad en gebruik de beschikbare opties om de galerij te ontwerpen.
- Algemene instellingen: Klik op het Instellingen-tabblad en pas de volgende opties aan:
- Galerij-instellingen: Klik op het Bij het aanklikken-dropdownmenu om te selecteren wat er gebeurt wanneer bezoekers op galerij-items klikken.
- Social media: Schakel de relevante schakelaars in om sociaal delen, downloaden en een hartenteller aan je galerij toe te voegen.

Een Editor-galerij aanpassen op mobiel
Elke Editor-galerij heeft zijn eigen unieke set aanpassingsopties. De beschikbare opties hangen af van de galerij-indeling die je kiest op je desktopwebsite. Je kunt de instellingen of de indeling van de galerij op mobiel of beide aanpassen als de indeling dat toelaat.
Om een Editorgalerij op mobiel aan te passen
- Klik op de Pro Gallery in je mobiele Editor.
- Kies wat je wilt aanpassen.
- Instellingen:
- Klik op het Instellingen-pictogram
 .
. - Pas de volgende opties aan:
- Bij het aanklikken: Klik op de dropdown om te selecteren wat er gebeurt als bezoekers op galerij-items klikken (ze openen bijvoorbeeld in een pop-up, openen een link, enzovoort).
- Tekst bij de afbeeldingen? Bepaal of titels en beschrijvingen onder galerij-items worden weergegeven.
- Klik op het Instellingen-pictogram
- Indeling:
- Klik op het Indelingen-pictogram
 .
. - Pas de kolommen, afstand en tekstuitlijning van je galerij aan.
- Klik op het Indelingen-pictogram
- Instellingen:
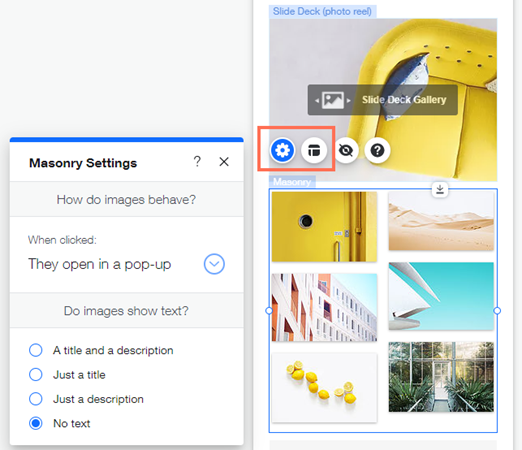
Tip:
Sommige galerijen tonen een Meer laden-knop die meer afbeeldingen toont. Als je wilt veranderen hoe de Meer laden-knop eruit ziet, moet je dat in de desktop-Editor doen. De wijzigingen worden dan getoond in de mobiele Editor.
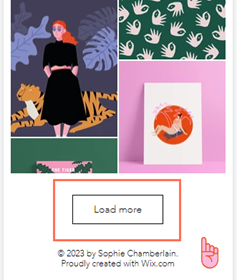
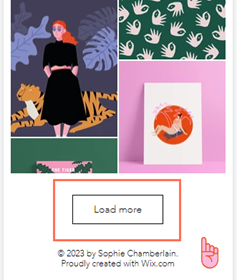
Vond je dit artikel nuttig?
|