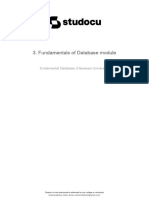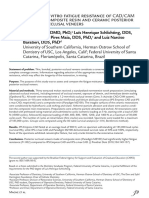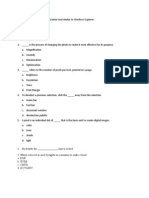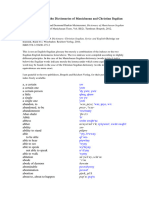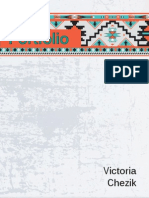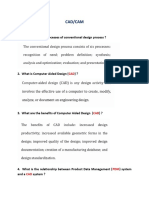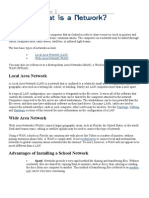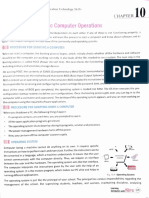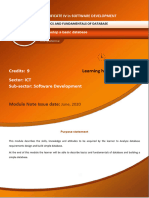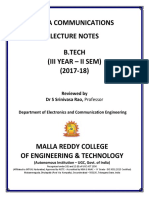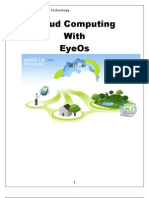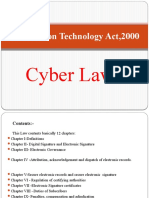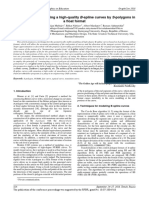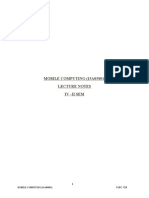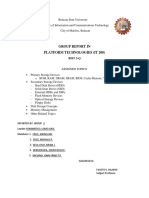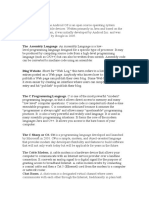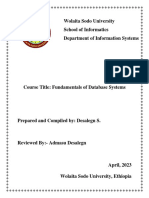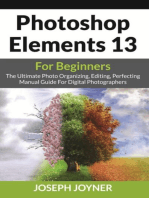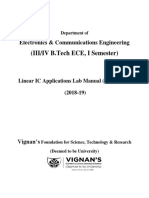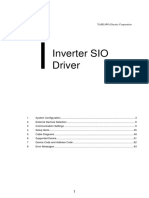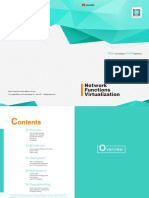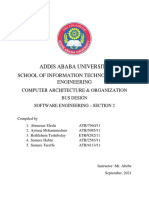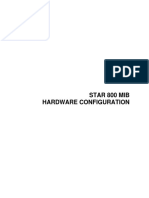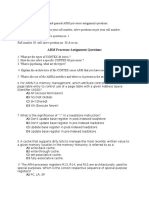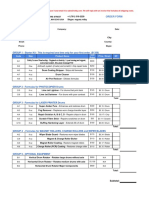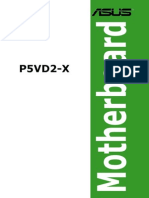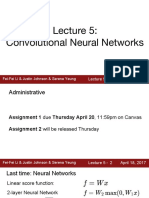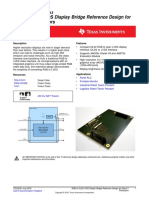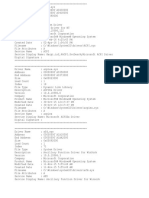Professional Documents
Culture Documents
Mypc 1h Digital Photo Editing 2 Handout
Mypc 1h Digital Photo Editing 2 Handout
Uploaded by
api-250224911Original Title
Copyright
Available Formats
Share this document
Did you find this document useful?
Is this content inappropriate?
Report this DocumentCopyright:
Available Formats
Mypc 1h Digital Photo Editing 2 Handout
Mypc 1h Digital Photo Editing 2 Handout
Uploaded by
api-250224911Copyright:
Available Formats
Digital Photo Editing 2
Creatively edit your photos
Before You Begin... The activities in this workshop use software programs from Windows Live Essentials, a suite of free applications from Microsoft that let you do more with your PC. Students with Windows 7 or Windows Vista computers at home can download Windows Live Essentials 2011 from http://download.live.com. Students with Windows XP computers at home can use older versions of Windows Live Essentials. Please note that the features and functionality can vary significantly by version. This handout provides instructions for using programs in Windows Live Essentials 2011. Workshop handouts detailing steps using older versions can be found at www.mypcstudent.com.
When You Get Home Remember! You only need to download and install Windows Live Photo Gallery once. After you install the software, it will be available for you to use on your computer whenever you like!
DOWNLOAD WINDOWS LIVE PHOTO GALLERY, the free software used in class:
1. Open Windows Internet Explorer. 2. In the address bar, type http://download.live.com to navigate to the Windows Live homepage. 3. Click the button. 4. When you are asked Do you want to run or save this file?, click each time you are asked. A Welcome to Windows Live, preparing the installer window will appear. 5. When you are asked to Choose the programs you want to install, click on Photo Gallery and any other programs you want and click . 6. Complete the installation by following the directions as you are prompted.
Digital Photo Editing 2 Student Handout | 1 2011 Microsoft Corporation. All Rights Reserved. Instructors may copy, use and distribute this document solely in connection with My PC instructional sessions. Students may copy and use this document for their internal, reference purposes. All other uses require written permission from Microsoft Corporation.
Digital Photo Editing 2
Creatively edit your photos
WHAT WE COVERED IN CLASS
OPEN WINDOWS LIVE PHOTO GALLERY
1. Click the Start button and in the Search for programs and files field type Windows Live Photo Gallery. 2. Click to launch the program. 3. You may be asked to use Windows Live Photo Gallery to open all your photo files.
UNDO, REDO EDITS & REVERT TO ORIGINAL in Windows Live Photo Gallery:
Editing your photos in Windows Live Photo Gallery does not change your original photo. You can return to your original photo at any time by removing edits, crops, or any other changes made. This is called non-destructive editing. Making a copy (covered in the next section of this handout) is useful when you want to edit your photos in another program other than Windows Live Photo Gallery. Also be aware that the Undo and Redo buttons can appear either above or below the Ribbon on the left hand side of the screen. If you want to change the location of the Undo and Redo buttons, click on the down arrow to the right of the Redo button and select either Show above the Ribbon or Show below the Ribbon. 1. In Windows Live Photo Gallery, double-click the photo you want to edit. 2. Select the Fine Tune button from the Edit tab Ribbon and make a series of adjustments to the image (adjust exposure, color, etc.). 3. Click the Undo button Redo button or press Ctrl+Z on your keyboard to step back in your editing history. Select the
to step forward in your editing history.
4. To revert to your original image (in other words, remove all edits that you have done), click the Revert to original button in the Edit tab Ribbon.
MAKE A COPY OF A PHOTO
When using a 3rd party editor to edit photos, you will not be able to revert back to the original photo after you leave the 3rd party editor and go back to Windows Live Photo Gallery. For this reason, you may want to keep your original photo in Windows Live Photo Gallery, and create a copy to use with another photo editor. 1. In Windows Live Photo Gallery, double-click the photo you want to copy.
Digital Photo Editing 2 Student Handout | 2 2011 Microsoft Corporation. All Rights Reserved. Instructors may copy, use and distribute this document solely in connection with My PC instructional sessions. Students may copy and use this document for their internal, reference purposes. All other uses require written permission from Microsoft Corporation.
Digital Photo Editing 2
Creatively edit your photos
2. Click the Make a copy
button located on the Edit tab Ribbon.
Remember! Windows Live Photo Gallery will automatically insert a (2) at the end of the photos original name. You can use this default name, or rename it. 3. Click Save.
USING THE RETOUCH TOOL
1. In Windows Live Photo Gallery, choose a photo to Retouch and double-click it the image.
2. Click the Retouch button located on the Edit tab Ribbon. You will notice that your mouse cursor has changed to crosshairs. 3. Using the crosshairs cursor, click and drag a box around the element you want to remove from your photo. Release the mouse button to finalize your selection. 4. Windows Live Photo Gallery will analyze your Retouch selection and use the areas of the image surrounding your selection to replace the content within your selection box. Remember! The Retouch tool is meant to remove minor and small elements from a photograph. The selection box has a size limitation for this reason. Because Windows Live Photo Gallery uses the surrounding areas of the image to replace the content in the Retouch selection box, this feature works best when you choose elements that are surrounded by similar colors and textures. 5. Sometimes, the result of your Retouch selection may not yield the effect you wanted. If this occurs, click the Undo button to step back in your editing history and repeat the retouching process.
CREATE POP ART PHOTOS
1. Choose a photo to edit and double-click it.
2. From the Edit tab Ribbon, click the Fine tune button to open the image adjustment pane in the program window. If the Fine tune button is highlighted orange, the image adjustment pane is already open. 3. From the image adjustment pane on the right of the screen, click Adjust color. 4. Slide the Saturation level to the right to intensify the color. 5. Slide the Color temperature to the right or left, depending on the photo, to bring out the desired colors. 6. Click Adjust exposure in the image adjustment pane. 7. Slide the Brightness bar to the right or left; the amount will vary depending on the look you are going for and the photo you are editing. 8. Slide the Contrast bar to the right or left to adjust the contrast according to your preferences. 9. Slide the Shadows bar to the right or left to adjust the shadowing according to your preferences. 10. Slide the Highlights bar to the left or right until you achieve the look you are going for.
Digital Photo Editing 2 Student Handout | 3 2011 Microsoft Corporation. All Rights Reserved. Instructors may copy, use and distribute this document solely in connection with My PC instructional sessions. Students may copy and use this document for their internal, reference purposes. All other uses require written permission from Microsoft Corporation.
Digital Photo Editing 2
Creatively edit your photos
Apply a painterly look to your images after you have completed the steps above:
1. From the Edit tab Ribbon, click the Fine tune button to open the image adjustment pane in the program window. If the Fine tune button is highlighted orange, the image adjustment pane is already open. 2. From the image adjustment pane on the right of the screen, click Adjust detail. 3. Slide the Sharpen bar all the way to the right. Notice that the details in the image become more exaggerated and might become distorted; use your judgment regarding how much sharpening to apply. Exaggerated details may just give you the look you're after! 4. To smooth out the effect of the sharpening, click the button under Reduce noise. Windows Live Photo Gallery will analyze your photo and apply the optimum level of noise reduction to the image. Adjust the slider all the way to the right for maximum noise reduction. 5. When you are finished making your edits, double-click the photo to return to the main Gallery. Remember! If you do not like the outcome, click the Undo button located in the upper left hand corner below the Edit tab Ribbon to step back in your editing history, or select the Revert to original
button located in the upper right hand corner of the Edit tab Ribbon. This will remove all previous changes you have made to the image.
BATCH EDITING
1. From the Home tab, select a group of images you want to apply identical adjustments to. Select multiple images in the Gallery by: Holding down the Ctrl key and clicking on images, one at a time OR Holding down the Shift key and selecting a range of images. For example, select an image at one end of a row of images, and then select a second image at the opposite end of a row. 2. Once you have selected the images you want to edit, click the Edit tab. 3. From the Edit tab Ribbon, you can apply any of the adjustments in the Quick adjustment or Effects areas. You can apply one adjustment or many. 4. If you do not like the way the adjustments look, you can click Undo button, or the Revert to original button on the Edit tab Ribbon.
USING PHOTO FUSE
1. Choose a series of similar images that contain one or more people with either facial expressions or elements in the background that aren't desirable. To select multiple images, hold down the Ctrl key and click each of the images you want to select. The feature is limited to 10 or fewer images.
Digital Photo Editing 2 Student Handout | 4 2011 Microsoft Corporation. All Rights Reserved. Instructors may copy, use and distribute this document solely in connection with My PC instructional sessions. Students may copy and use this document for their internal, reference purposes. All other uses require written permission from Microsoft Corporation.
Digital Photo Editing 2
Creatively edit your photos
Tip: This feature works with images shot from the same perspective and of a similar subject matter. Photo Fuse is not designed to combine images that are not similar. 2. Click the Create tab. 3. Click the Photo Fuse button . 4. Windows Live Photo Gallery will analyze the photos you selected and will generate an image based on its analysis. 5. Photo Fuse will launch a selection window. 6. Use the selection box to highlight an area of the image; from the element choices provided in the Which do you like best pane, click the one you like best. Resize the selection box as necessary. 7. Photo Fuse replaces the highlighted area with the element you selected. 8. You can repeat this process for other elements in the image.
9. Click the Save button to save your image with a new name or click the Cancel cancel the Photo Fuse operation and return to the main Gallery.
button to
SHARING YOUR PHOTOS
1. 2. 3. 4. Open Windows Live Photo Gallery. Select one or more images that you want to share. From the Home tab Ribbon select one of the service provider buttons in the Share area. Follow the steps provided by the particular service provider and you'll be sharing your digital media within moments!
UNDERSTANDING THE HISTOGRAM
The Histogram is possibly one of the most usefuland overlookedtools available in digital photography! The Histogram is a graphical representation of an images brightness values, from the darkest to the lightest areas. It displays the shadow information on the far left side of the graph, the mid tones in the middle of the graph, and the highlight information on the far right of the graph. The height each peak within the graph represents how many pixels are at that brightness level in the image. The higher the peak, the more pixels in your photograph are at that brightness level. Most cameras can display a Histogram on the LCD screen, so you can use the Histogram when you're taking photos! Judging exposure using the Histogram is easy and very helpful! Even if you are shooting outdoors and can't clearly see the image on the LCD screen due to bright sunlight, you can still judge the exposure of an image by checking the Histogram.
Digital Photo Editing 2 Student Handout | 5 2011 Microsoft Corporation. All Rights Reserved. Instructors may copy, use and distribute this document solely in connection with My PC instructional sessions. Students may copy and use this document for their internal, reference purposes. All other uses require written permission from Microsoft Corporation.
Digital Photo Editing 2
Creatively edit your photos
Underexposed
Normal
Overexposed
A correct exposure will generate a Histogram with all of the pixel data (the graph) between the right and left borders of the graph. An overexposed image will have little or no data in the shadow end of the graph and will be clipped at the highlight end of the graph. A clipped highlight is also known as a 'blown out' highlight. An underexposed image will have little or no data in the highlight end of the graph and will be clipped in the shadow end of the graph. A clipped shadow is also referred to as being 'blocked up'. Clipping means pixels with no color data. A clipped shadow pixel is pure black and a clipped highlight pixel is pure white. You cannot make adjustments to clipped pixels because there is no data to manipulate. Clipped Histograms are not desirable because you want all the pixels in your image to contain some data of the scene you are photographing.
USING THE HISTOGRAM
1. Choose a photo that you would like to edit, and then double-click the photo. 2. From the Edit tab Ribbon, click the Fine tune button and click Adjust exposure from the adjustment pane on the right side of the screen. 3. Evaluate the Histogram. If there is no data on either end of the graph, click the slider on that end and move it until it aligns with the first bit of graph data. It's that easy!
Histogram adjustment sliders
4. Once you are finished editing, double-click the image to return the main Gallery.
Digital Photo Editing 2 Student Handout | 6 2011 Microsoft Corporation. All Rights Reserved. Instructors may copy, use and distribute this document solely in connection with My PC instructional sessions. Students may copy and use this document for their internal, reference purposes. All other uses require written permission from Microsoft Corporation.
Digital Photo Editing 2
Creatively edit your photos
Additional Information For more information and resources: http://www.windows.com For answers on Windows 7, Windows XP or Windows Live questions: http://answers.microsoft.com For information on upgrading to or buying Windows 7: http://www.microsoft.com/windows/buy/ To find the Windows 7 PC thats right for you: http://www.microsoft.com/windows/pc-scout/ Sign up to receive the Explore Windows Newsletter at http://www.microsoft.com/Windows/explore/ Sign up for free personal online storage at: http://explore.live.com/windows-live-skydrive To learn more about Windows 7, we recommend the book Windows 7 Plain & Simple (ISBN 9780735626669)
Digital Photo Editing 2 Student Handout | 7 2011 Microsoft Corporation. All Rights Reserved. Instructors may copy, use and distribute this document solely in connection with My PC instructional sessions. Students may copy and use this document for their internal, reference purposes. All other uses require written permission from Microsoft Corporation.
You might also like
- Helena World Chronicle, LLC v. Google LLC and Alphabet IncDocument102 pagesHelena World Chronicle, LLC v. Google LLC and Alphabet IncTechCrunchNoch keine Bewertungen
- Google SheetsDocument5 pagesGoogle Sheetsjansel pallasigueNoch keine Bewertungen
- Questio S Answers of DBM SDocument13 pagesQuestio S Answers of DBM SJeetu SinghNoch keine Bewertungen
- 3 Fundamentals of Database ModuleDocument154 pages3 Fundamentals of Database Moduleamareadios60Noch keine Bewertungen
- SQL CrashDocument17 pagesSQL CrashCarlos GarciaNoch keine Bewertungen
- DBMS NotesDocument18 pagesDBMS NotesYamanNoch keine Bewertungen
- Introduction To DBMSDocument18 pagesIntroduction To DBMSprishaamehta05Noch keine Bewertungen
- CAD CAM Complete Denture Resins Effect oDocument8 pagesCAD CAM Complete Denture Resins Effect oDoctor JackNoch keine Bewertungen
- Bridge ReferenceDocument81 pagesBridge Referencenestor diaz100% (1)
- 1 s2.0 S0022391310601114 Main PDFDocument9 pages1 s2.0 S0022391310601114 Main PDFPatty ChuNoch keine Bewertungen
- What Is A DatabaseDocument6 pagesWhat Is A DatabaseKaung Kaung Thant Linn 123100% (1)
- QP PhotoshopDocument3 pagesQP PhotoshopkarithkakarthikaNoch keine Bewertungen
- A System For Keyword-Based Searching in Databases: N.L. Sarda Ankur JainDocument18 pagesA System For Keyword-Based Searching in Databases: N.L. Sarda Ankur JainSomasundaram SekarNoch keine Bewertungen
- English Index To The Dictionaries of ManDocument132 pagesEnglish Index To The Dictionaries of ManMilad AbediNoch keine Bewertungen
- JOB DESCRIPTION - Sales Representative OnlineDocument1 pageJOB DESCRIPTION - Sales Representative OnlinePaulo Perez100% (1)
- Integrated Process Simulation and Die-Design in Sheet Metal FormingDocument4 pagesIntegrated Process Simulation and Die-Design in Sheet Metal FormingElaine JohnsonNoch keine Bewertungen
- P9 Victoria ChezikDocument24 pagesP9 Victoria ChezikVictoriaChezikNoch keine Bewertungen
- Cad/Cam: 1. What Are The Six Processes of Conventional Design Process ?Document6 pagesCad/Cam: 1. What Are The Six Processes of Conventional Design Process ?Gowtham Malla100% (1)
- What Is A NetworkDocument27 pagesWhat Is A NetworkAdeel Ahmad100% (1)
- Machine Learning ToolboxDocument10 pagesMachine Learning ToolboxmlaijNoch keine Bewertungen
- Cooperative LinuxDocument13 pagesCooperative LinuxToyeebNoch keine Bewertungen
- Samenvatting Oracle Sectie 1-3Document63 pagesSamenvatting Oracle Sectie 1-3BoDedeurwaerderNoch keine Bewertungen
- Adobe Scan 24-Nov-2020Document9 pagesAdobe Scan 24-Nov-2020AGNIBESH BHANJANoch keine Bewertungen
- An Introduction To Office 2007 Material9701437030Document31 pagesAn Introduction To Office 2007 Material9701437030thella deva prasadNoch keine Bewertungen
- ByteDance v. Triller - Complaint (TikTok DJ)Document66 pagesByteDance v. Triller - Complaint (TikTok DJ)Sarah BursteinNoch keine Bewertungen
- QI+ 3 Gs enDocument16 pagesQI+ 3 Gs ensanNoch keine Bewertungen
- SFDSFD401 - Basics and Fundamentals of DatabaseDocument77 pagesSFDSFD401 - Basics and Fundamentals of DatabasegudonionNoch keine Bewertungen
- Internet Technology2Document36 pagesInternet Technology2sammydtechNoch keine Bewertungen
- Database Client Installation Guide LinuxDocument84 pagesDatabase Client Installation Guide Linuxraiizii2Noch keine Bewertungen
- Data Communications PDFDocument146 pagesData Communications PDFPrakasam ArulappanNoch keine Bewertungen
- What Is HackingDocument17 pagesWhat Is HackingShivam KabirNoch keine Bewertungen
- WWW Oracle Com Database What Is DatabaseDocument3 pagesWWW Oracle Com Database What Is DatabaseShahriyarNoch keine Bewertungen
- Ernieexample2 PDFDocument117 pagesErnieexample2 PDFkksunNoch keine Bewertungen
- Development of Car Hood For Stiffness Improvement Using FEA SystemDocument4 pagesDevelopment of Car Hood For Stiffness Improvement Using FEA Systemrocky boyNoch keine Bewertungen
- DBMS 2marksDocument29 pagesDBMS 2markssubbulakshmi VNoch keine Bewertungen
- Project Report ON Computer NetworksDocument17 pagesProject Report ON Computer NetworksMithun DebnathNoch keine Bewertungen
- Enterprise Architecture Landscape Using TOGAF Framework For Offshore CompanyDocument11 pagesEnterprise Architecture Landscape Using TOGAF Framework For Offshore CompanyEdd AguaNoch keine Bewertungen
- Basics of Computer and Computer TroubleshootingDocument15 pagesBasics of Computer and Computer Troubleshootingchibssa alemayehuNoch keine Bewertungen
- CH 6Document30 pagesCH 6Joycelyne ZangNoch keine Bewertungen
- OS Chapter 2Document26 pagesOS Chapter 2Abhishek SinghNoch keine Bewertungen
- Answer:: Question 1. Explain What Is A Database?Document16 pagesAnswer:: Question 1. Explain What Is A Database?vikrantNoch keine Bewertungen
- Autocad ProjectDocument20 pagesAutocad ProjectRishav RakeshNoch keine Bewertungen
- Cloud Computing With EyeosDocument45 pagesCloud Computing With EyeosSumit Ahuja100% (1)
- Advanced Database Management SystemsDocument20 pagesAdvanced Database Management SystemsdddddNoch keine Bewertungen
- Acknowledgment: Yogesh Kumar (CCNA, CCNP) For This Guidance Throughout TheDocument101 pagesAcknowledgment: Yogesh Kumar (CCNA, CCNP) For This Guidance Throughout Thedeepaksingla3100% (1)
- CompDocument113 pagesCompzakibrant23Noch keine Bewertungen
- Information Technology Act, 2000: Cyber LawsDocument13 pagesInformation Technology Act, 2000: Cyber LawsHeena TejwaniNoch keine Bewertungen
- Techniques For Modeling A High-Quality B-Spline Curves by S-Polygons in A Float FormatDocument4 pagesTechniques For Modeling A High-Quality B-Spline Curves by S-Polygons in A Float FormatAndNoch keine Bewertungen
- MC Lecture NotesDocument101 pagesMC Lecture NotesMallesh ArjaNoch keine Bewertungen
- Conventional Storage Platforms (Handouts - Group 3)Document35 pagesConventional Storage Platforms (Handouts - Group 3)Maricris Galman SalamatNoch keine Bewertungen
- Activity VDocument6 pagesActivity VAvox EverdeenNoch keine Bewertungen
- P9 Sonia BrownDocument21 pagesP9 Sonia BrownSoniaBrownNoch keine Bewertungen
- Fundametals of Database ModuleDocument153 pagesFundametals of Database Moduledemissie ejoNoch keine Bewertungen
- Linux Desktop EnvironmentsDocument103 pagesLinux Desktop Environmentsapi-19661618Noch keine Bewertungen
- Network Layer and Connectionless ServiceDocument17 pagesNetwork Layer and Connectionless ServiceArunNoch keine Bewertungen
- Mac Abacus ManualDocument121 pagesMac Abacus ManualAlbert NgNoch keine Bewertungen
- Chapter 5Document9 pagesChapter 5Sneha NikamNoch keine Bewertungen
- MODULE Computer Quarter 3Document8 pagesMODULE Computer Quarter 3Julianna CondeNoch keine Bewertungen
- Photoshop Elements 13 For Beginners: The Ultimate Photo Organizing, Editing, Perfecting Manual Guide For Digital PhotographersFrom EverandPhotoshop Elements 13 For Beginners: The Ultimate Photo Organizing, Editing, Perfecting Manual Guide For Digital PhotographersNoch keine Bewertungen
- Manual For Observe and Show GroupDocument27 pagesManual For Observe and Show Groupapi-255641973Noch keine Bewertungen
- Lica Lab ManualDocument53 pagesLica Lab ManualGowtham KannegantiNoch keine Bewertungen
- RX Plus Pro InstructionsDocument1 pageRX Plus Pro InstructionsDaniel PulaNoch keine Bewertungen
- Yaskawa Varispeed 7jDocument64 pagesYaskawa Varispeed 7jtalal ilyasNoch keine Bewertungen
- NFV Fundamentals V3.0 PDFDocument31 pagesNFV Fundamentals V3.0 PDFJordan RashevNoch keine Bewertungen
- A.O: Against Order: Desktop Hard Disk Laptop Hard Disk Scsi Hard Disk Adaptec Cards External Hard DiskDocument28 pagesA.O: Against Order: Desktop Hard Disk Laptop Hard Disk Scsi Hard Disk Adaptec Cards External Hard DiskArul brittoNoch keine Bewertungen
- Arrancar GParted Desde USBDocument6 pagesArrancar GParted Desde USBHoracio GonzalezNoch keine Bewertungen
- Bus DesignDocument10 pagesBus Designsamrawit MekbibNoch keine Bewertungen
- Star 800 Mib Hardware ConfigurationDocument19 pagesStar 800 Mib Hardware ConfigurationthendisnerNoch keine Bewertungen
- Lecture 10Document12 pagesLecture 10Muhammad Rana FarhanNoch keine Bewertungen
- Avr ToolkitDocument2 pagesAvr ToolkitAshfaq ShaikhNoch keine Bewertungen
- TypingDocument55 pagesTypingSanket MahadikNoch keine Bewertungen
- ARM Processor AsczsignmentDocument6 pagesARM Processor Asczsignmentdelinquent_abhishekNoch keine Bewertungen
- Rotby Order FormDocument1 pageRotby Order FormTrevorLarueNoch keine Bewertungen
- ALL PRICE 25 Juni 20 (Acer)Document18 pagesALL PRICE 25 Juni 20 (Acer)RIDWAN ALAWINoch keine Bewertungen
- Memory AllocationDocument45 pagesMemory AllocationAPARNA TIWARINoch keine Bewertungen
- Putty Connection ManagerDocument7 pagesPutty Connection Managerkanchan1215Noch keine Bewertungen
- Manual Asus P5VD2-XDocument108 pagesManual Asus P5VD2-XAlexandreNetoNoch keine Bewertungen
- Logon ScriptDocument2 pagesLogon Scriptsamarali1206Noch keine Bewertungen
- Data Sheet OMNI 4000 7000Document19 pagesData Sheet OMNI 4000 7000Victor AvendañoNoch keine Bewertungen
- Toshiba 42wp27b Plasma TV SMDocument156 pagesToshiba 42wp27b Plasma TV SMJohn DeerNoch keine Bewertungen
- cs231n 2017 Lecture5Document78 pagescs231n 2017 Lecture5fatalist3Noch keine Bewertungen
- 1.2encoder AMT 103Document29 pages1.2encoder AMT 103MegaroboMegaroboNoch keine Bewertungen
- ETP48200-C5B4 Embedded Power System DatasheetDocument4 pagesETP48200-C5B4 Embedded Power System DatasheetJMSquaredNoch keine Bewertungen
- ASCII & Unicode + Binary AdditionDocument8 pagesASCII & Unicode + Binary AdditionhackzidenNoch keine Bewertungen
- Fanuc 0i - Model FDocument16 pagesFanuc 0i - Model FAlex Kiko VillalobosNoch keine Bewertungen
- RGB To OLDI/LVDS Display Bridge Reference Design For Sitara™ ProcessorsDocument17 pagesRGB To OLDI/LVDS Display Bridge Reference Design For Sitara™ ProcessorsfazamizNoch keine Bewertungen
- Computer Maintenance Tools and Their FunctionsDocument3 pagesComputer Maintenance Tools and Their Functionsmukamijoan14Noch keine Bewertungen
- 8237Document7 pages8237Laxmanaa GajendiranNoch keine Bewertungen
- Modicon Otb Otb1c0dm9lpDocument6 pagesModicon Otb Otb1c0dm9lpCarlos SáNoch keine Bewertungen
- Office Sys DriverDocument61 pagesOffice Sys DriverHum ZaaNoch keine Bewertungen