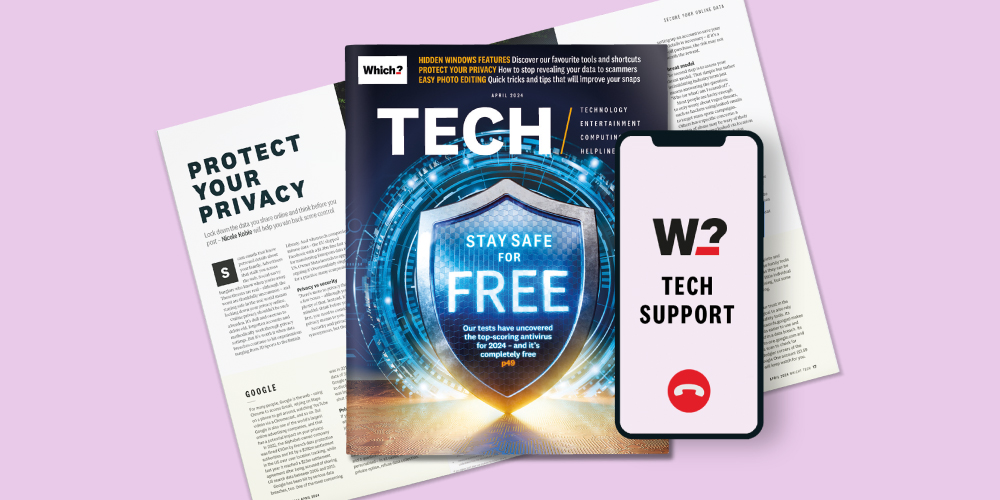
Get Which? Tech Support for £49 a year
Contact our experts for unlimited 1-to-1 support by phone, email or remote fix.
Find out moreBy clicking a retailer link you consent to third-party cookies that track your onward journey. If you make a purchase, Which? will receive an affiliate commission, which supports our mission to be the UK's consumer champion.

If you don't manage to capture the best picture when you tap the shutter button, there are several ways to fix your shots after the fact, thanks to photo-editing tools.
Should your snap look over or underexposed, you can adjust its brightness, contrast and colours to compensate. You can even add snazzy filters, remove unsightly blemishes and more. It's surprisingly simple to do and can make a massive improvement to your images.
Below, we take a closer look at must-try tools included in the free Photos app on Windows. Plus, we've also included some top tips for Mac users.
News, deals and stuff the manuals don't tell you. Sign up for our Tech newsletter – it's free monthly
You can find the Photos app in Windows 10 or 11 by Clicking Start, typing Photos and selecting the Photos App that appears in the Start menu.
By default, the Photos app will display a gallery of all the photo files you have stored in your Pictures folders. This will be from both the Pictures folder on your computer and the one in your OneDrive cloud storage (assuming you've signed into OneDrive with your Microsoft account).
You can also import photos from a digital camera, memory card or your phone by connecting the device and choosing Import. If you have pictures saved to a Google Photos account, access the Google Photos service on your computer, click the Tick icon on images you want to save and then hold Shift + D to download them.
To start editing a photo, double-click it, then select the Edit button (an icon of a photo with a pencil).
Perhaps there's too much background or the framing isn't straight. You can correct this using the Crop tool – just follow these steps:

When you're happy with your edits, select the Save options button in the top right. We recommend selecting Save as copy to save your edited photo as a new file and preserve your original image.
Organise and cherish your special memories with our top-rated photo album book services – explore our guide to the best photo album books.
Until recently, the Windows Photos app included a Spot fix editing mode that allowed you to remove unwanted blemishes from your photos with a few clicks.
This useful tool has been inexplicably removed from the latest version of the Photos app, but – thankfully – there's a way to get it back.
To do so, you'll need to install Microsoft's Photos Legacy app, which includes several features missing from the newer version. Follow these steps:

If you're struggling with a sluggish PC that struggles to edit photos, it might be time for an upgrade – our expert laptop reviews can help.
If your photo looks too dark, too bright or the colours aren't quite right, double-click it > select the Edit icon > click the Adjustment button (a sun icon that's to the right of the crop icon).
You'll see a preview of your photo on the left and a column of sliders on the right. These are grouped into tools that alter either the Light or Colour properties of your image.

Using these tools is really just a matter of clicking and dragging right or left on the slider of your choice to increase or decrease the relevant setting, and seeing what effect it has on your image. If your image looks too bright, try reducing the Highlights a little or increasing the Shadows.
Similarly, if the colours in your image look washed out, try nudging up the Saturation slider a little or increase the Warmth or Tint. Remember that you can always Undo or Reset your photo if needed.
Let's say you want to circle a particular part of your photo to point something out to someone. Launch the annotation tool by double-clicking the image, then choose Edit > Annotate (the pen scribble icon to the left of the blue 'Save options' menu).
Underneath your image, you'll see a row of five icons – the first three are different styles of pen. Select the one you want to use, or double-click it to see a window of available options, where you can change the colour or thickness of your pen strokes.
To delete one of your annotations, click the Remove markup icon then click the annotation on the photo itself. Remove all your annotations by selecting the Clear all mark-up icon.

If you want to access your photos from multiple devices, consider uploading them to the cloud. Our advice on how to choose the best cloud storage service has more details.
Filters apply multiple colour and light adjustments with a single click, and the results can look good. To see what filters are available and how they could enhance your photo, double-click your image, then hit Edit > Filters (the icon to the left of the Adjustment button).
You'll see a preview of your photo on the left and a gallery of different filters on the right. Click on a filter to apply it to your photo then use the slider that appears below its thumbnail to customise the Intensity of the filter's effect – in most cases, you'll want to reduce this a little.

Among the options available are filters that give your photo a vintage look or turn it into an arty black-and-white shot. There's also an Auto Enhance button that will attempt to improve brightness, contract and colours automatically.
Thinking of buying a digital camera? Use our expert advice to get the right model at the right price, or see if you could save money with a second-hand camera.
If you own an Apple computer, you'll need to use the Photos app that comes with macOS. You'll find the Photos app in your Applications folder.
To access the editing tools in Photos, double-click a Photo, then select the Edit button in the top right. There are three main editing modes, which you can switch between by clicking the icons in the top-middle of the app window. Adjust is where you can change the Light and Colour of your shots. You'll also find tools for removing blemishes (use Retouch) and Red-Eye, as well as more advanced tools, such as histograms and curves.
Click the Filters button at the top of the windows to add an instant effect to your photo, or choose Crop to reframe.
Discover the best MacBook for you and your budget, plus which reputable retailers have the best deals.
Which? Tech Support can help you keep on top of your home tech. Our experts explain things clearly so that you can resolve issues and feel more confident using your devices.
Get unlimited 1-2-1 expert support:
You can join Which? Tech Support.
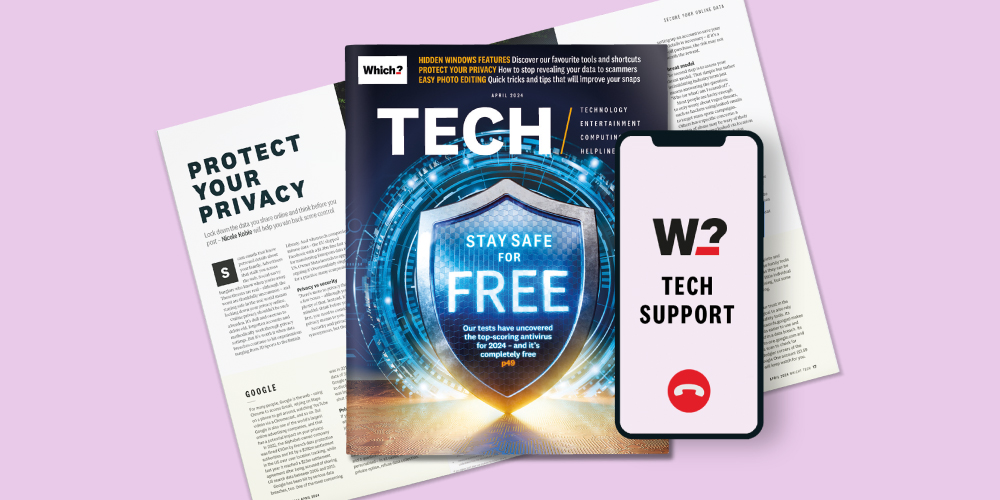
Contact our experts for unlimited 1-to-1 support by phone, email or remote fix.
Find out moreAdditional reporting by Tom Morgan.