
By clicking a retailer link you consent to third-party cookies that track your onward journey. If you make a purchase, Which? will receive an affiliate commission, which supports our mission to be the UK's consumer champion.
How to transfer data to a new phone without a fuss

Making the leap from a sluggish mobile to a shiny new alternative is exciting, but you might dread moving content between devices. Thankfully, both Apple and Google (Android) offer tools to help you get the job done.
If you've upgraded your iPhone model, Apple's Quick Start feature lets you transfer files wirelessly. On Android, your information is tied to a Google account that can be accessed on your new smartphone. There are also ways to make the jump from Apple to Android, or vice versa.
Below, we explain how you can retire your old phone without leaving treasured contacts, pictures and videos behind.
Jump to:
- Transferring data from iPhone to iPhone
- Transferring data from Android to Android
- Transferring data from iPhone to Android
- Transferring data from Android to iPhone
Join Which? Tech Support – stay on top of your tech and get unlimited expert 1-2-1 support by phone, email, remote fix and in print
Already a Tech Support member? You can book your Tech support appointment online
Each month, we feature one of the most popular questions answered by our Tech Support team.
Question of the month: I've just bought a new phone – how do I keep my old files?
'My phone is no longer supported by security updates, so I've had to buy a new one.
Do you know how to set it up and copy everything from my old phone to the new one? I don't want to lose anything important.'
Which? Tech Support member
Transferring data from iPhone to iPhone
To transfer files from your old iPhone to the new one, you can use Apple's Quick Start. The process occupies both devices, so choose a time when you won't need to use your current phone for several minutes.
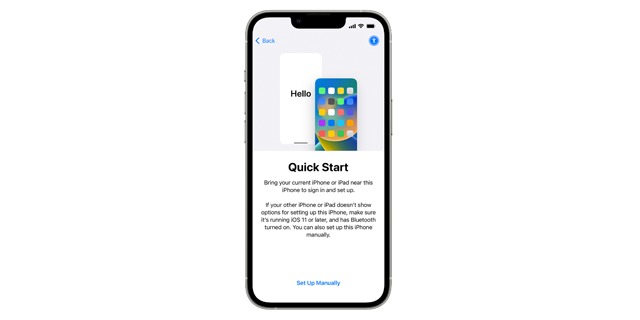
- Press and hold the Power button on your new iPhone and make sure your current device is connected to wi-fi and Bluetooth is on.
- Place the phones next to each other and a message will pop up – follow the instructions to get started. If the prompt to set up your new device disappears from your current one, restart both phones.
- Next, you'll choose how to transfer your data. If you choose Download from iCloud, your apps and data will be downloaded in the background so you can start using your new iPhone. If you Transfer directly from your previous device, you'll need to wait for the transfer to finish on both. The second option is better, as it makes an identical copy of the previous phone.
If you don't have another phone to transfer from, you can choose Set Up Manually. You need to either insert a SIM card or connect to a wi-fi network to activate and continue setting up.
Tap your wi-fi network, then enter the password. If you don't have a backup or another device, select Don't Transfer Apps & Data. Enter your Apple ID and password, or tap Forgot password or don't have an Apple ID? From there, you can recover your Apple ID or password, create an Apple ID or set it up later.
Find out how to securely dispose of your old device with our guide on how to recycle your mobile phone.
Transferring data from Android to Android
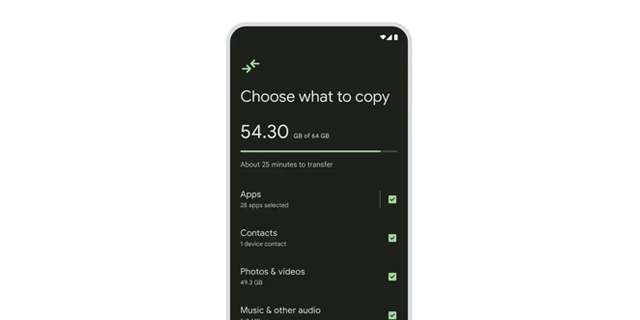
- Press and hold the Power button on your new Android. You'll be asked for your preferred language, the date and time, wi-fi connection and your Google account. If you don't have a Google account, you can create one during setup.
- Decide how to keep your phone secure – options include a password, Pin, Face ID or Fingerprint ID. Although you can skip this part, we strongly advise you don't.
- If you are transferring data from another Android, connect to wi-fi and turn Bluetooth on. Check your data is backed up by going to Settings > Google > Backup > Backup now.
- Once signed into your Google account on the new phone, you can choose Copy apps and data from your old device. If you have a cable to connect your devices, follow the on-screen instructions. If not, tap No cable?.
- Select a backup from an Android phone, then follow the on-screen instructions.
If you are not transferring data, you need to insert a SIM card or connect to a wi-fi network to activate and continue setting up your device. Tap the wi-fi network you want to use, then enter the password.
Once signed into your Google account, you can select Do not transfer data – this takes you straight to the home screen.
Transferring data from iPhone to Android
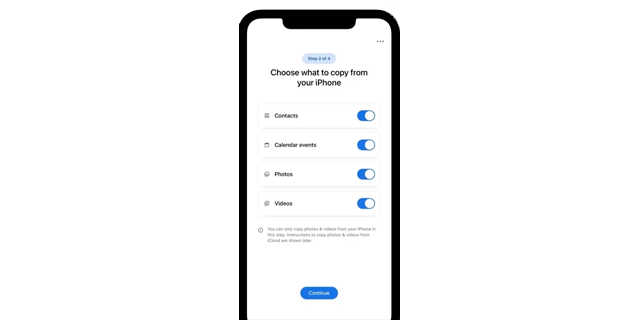
- Make sure both phones have plenty of charge and the iPhone is connected to wi-fi.
- Go to Settings and turn off iMessage and FaceTime – that means you won’t miss any messages or calls once you’ve switched to Android.
- Turn on your Android phone and place it near your iPhone. On your Android, follow the on-screen instructions, including connecting to wi-fi. You can connect your iPhone to Android via the charging cable or transfer data wirelessly with the Switch to Android app.
- Sign into your Google account and open the Switch to Android app on the iPhone.
- Tap Copy data. This will open the camera so you can scan the QR code on the Android phone. You will then be prompted to allow the two phones to connect. Decide which files you want to transfer, then press Continue. The phones will need to remain next to each other until this process completes.
Once the transfer has been completed, you will receive a message on the iPhone asking if you have data stored in iCloud. The Switch to Android app will explain how to request your data to store on the Android device.
You can then press Done on the Android and continue with the setup process.
If you need help picking out your next mobile, consult our guide on the best smartphones to buy in 2023. Save money - see our expert pick of the best Black Friday mobile phone and Sim-only deals
Transferring data from Android to iPhone
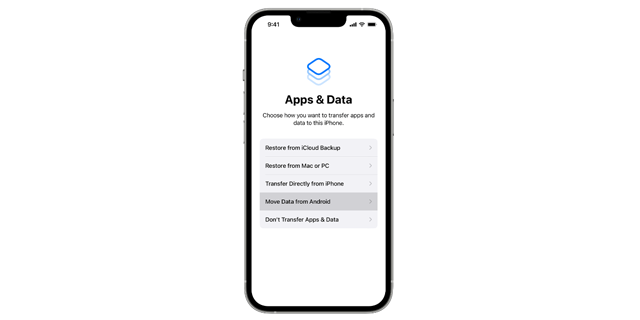
- Make sure both phones are charged and the Android device is connected to wi-fi.
- Turn on your new iPhone and place it near your Android. On your Apple device, follow the on-screen instructions.
- When you get to the Quick Start screen, tap Set Up Manually. Look for the Apps & Data screen and tap Move Data from Android.
- On your Android device, open the Move to iOS app.
- On your iPhone, tap Continue when you see the Move from Android screen and wait for a code to appear. Enter the code on your Android.
- Your iPhone will create a temporary wi-fi network. When asked, tap Connect to join that network on your Android and wait for the Transfer Data screen to appear.
- On Android, choose the content you want to transfer and tap Continue. Keep your devices near each other and plugged into a power source until the transfer is finished.
The whole transfer can take a while, depending on how much content you're moving. Make sure that you leave both devices alone until the transfer finishes. For example, on your Android device, the Move to iOS app should stay onscreen the whole time. If you use another app or get a phone call on your Android device before the transfer finishes, your content won't be transferred.
The data that will be transferred includes contacts, message history, camera photos and videos, photo albums, files and folders, accessibility settings, display settings, web bookmarks and mail accounts.
After the loading bar has finished on your iOS device, tap Done on your Android device. Then tap Continue on your iOS device and follow the on-screen steps to finish setup for your iOS device.
News, deals and stuff the manuals don't tell you. Sign up for our Tech newsletter, it's free monthly
Join Which? Tech Support
Which? Tech Support can help you keep on top of your home tech. Our experts explain things clearly so that you can resolve issues and feel more confident using your devices.
Get unlimited 1-2-1 expert support:
- By phone – clear guidance in choosing, setting up, using and resolving issues with your home tech devices.
- By email – outline the issue and we’ll email you our answer.
- By remote fix – we connect securely from our office to your home computer and resolve issues while you watch.
- In print – Which? Tech magazine, six issues a year delivered to your door.
You can join Which? Tech Support for £4.99 a month. You can cancel at any time.








