By clicking a retailer link you consent to third-party cookies that track your onward journey. If you make a purchase, Which? will receive an affiliate commission, which supports our mission to be the UK's consumer champion.
Five common iPad and tablet faults and how to fix them

Modern tablets and iPads are simple and intuitive, with finely tuned operating systems that make even complex tasks feel simple... when they work.
Trying to fix an error with a tablet can have you tumbling down an internet rabbit-hole of forum after forum giving you complex instructions for solving the problem. If it's a hardware issue, you might need professional help or a new tablet altogether.
However, there are plenty of flaws you can fix yourself. Using data collected when we surveyed thousands of tablet owners*, we've found the most common faults and come up with solutions that actually work. And if yours is beyond fixing, we've picked out some solid tablets that will make a reliable replacement.
If yours can't be fixed, check our best Black Friday tablet deals to discover genuine deals on models that do well in our tests
*(Survey of 15,614 Which? members and members of the public conducted in March 2023.)
Fault 1: The tablet battery got significantly worse, quickly

Batteries are the cause of most tablet issues – almost 20% of all the faults recorded in our survey were down to the battery getting significantly worse in a short period of time.
Typically, this is a sign of a hardware issue with the battery itself, which might need replacing, but there are some setting adjustments you can try first.
How to check battery health on a tablet
First, check the condition of the battery itself. If the battery needs replacing, then there's no point doing any further troubleshooting, as only a new one will get your tablet healthy.
You can't usually access the battery physically, but you can check it in the settings.
- Android tablet: Head to the battery section in the settings to get an overall rating for the battery. You can get more information here, too. Select Battery from this menu and you'll see how long a full charge should last. If this is much lower than normal, then it's a sign that something's wrong.
- iPad: Go to Settings, then Battery. Next, tap Battery Health and you'll see the maximum capacity. Ideally, you want this to be as close to 100% as possible. If it's low then you know you're not getting much battery life, even when your iPad is fully charged.
- Amazon Fire tablet: There doesn't seem to be a built-in method of checking an Amazon tablet, but there are battery health apps on the Amazon Fire store that will show you.
- Microsoft tablet: You can get a detailed battery report on Windows tablets – you'll feel like a Matrix extra while you do it. Type cmd into the Start menu to bring up the command prompt box. Type in powercfg /batteryreport and a battery report will be saved into your C drive. This will tell you the maximum capacity and show how much it's dropped over time, along with a range of usage stats.
If you run any of these tests and find the maximum capacity has dropped drastically, then your tablet's battery is likely damaged and will need replacing.
10 ways to get more from your tablet battery
If your battery gets a clean bill of health, try these tips to get more life out of it.
- The screen usually drains more battery than any other process. Turn down the brightness, or make it adaptive so it reacts to light and doesn't maintain unnecessarily high brightness.
- Adjust the screen timeout so it turns off more quickly when you're not interacting with it or watching something.
- Turn off any location services, particularly if you're mainly using your device at home.
- If you aren't using them, turn off Bluetooth and wi-fi. Even if you're not connected, the tablet will periodically look for active connections, which drains the battery.
- Close any apps you're not using. There are different trains of thought on whether this makes much of a difference on newer tablets, but you might as well try it just in case these apps are drawing some power.
- Your tablet probably has an eco or power-saving mode you can try. You'll notice this mainly affects the screen brightness, but it will turn off some background processes, too.
- Switch to dark mode. If most of the background is black, then the screen doesn't need to work as hard. This is because the backlight and pixels have to work harder to display a white screen.
- Switching off your voice assistant means the tablet isn't alert and waiting to hear your voice, which will save some power.
- Switch your email to push, rather than regularly checking for emails. You'll need to actively go into the email app and refresh to see new emails, though.
- Uninstall apps you're not using. Just because you're not using them doesn't mean they aren't running processes in the background that are draining your battery. Plus, they might be getting automatic updates that are tuned for newer tablets, and older ones might struggle to run them.
Join Which? Tech Support – stay on top of your tech and get unlimited expert 1-2-1 support by phone, email, remote fix and in print
Fault 2: Tablet is slow

It can be very frustrating if your tablet is slow to open apps or switch between them.
Sluggish tablet speeds can be a symptom of age. As apps continue to be updated, the power they demand starts to exceed the capabilities of the tablet's processor and Ram, which then struggle.
Things can slow down when the tablet operating system gets updated, too, for similar reasons.
There are other possibilities, though, and it's worth trying the suggestions below before admitting defeat to slower speeds.
We promise we're only going to say this once, but try turning it off and on again. It's the oldest trick in the book, but it works. Your tablet being on for days leads to a build-up of open apps and running processes that you probably aren't using, but are slowing you down. Restart to give your tablet a clean slate and speed things up.
Clear your tablet's cache
Apps collect data to make them load faster in future. Ironically, this can slow down your tablet as apps accumulate increasing amounts of data.
You can manually clear the cache of apps in the settings menu.
- Android tablets: Go to Settings then Storage, followed by Cached data to clear the storage. You can also do this on an app-by-app basis in the App Menu.
- iPads: Open the app you want to clear, then hold down the power button until you see the 'Slide to power off' prompt. Release the power button and hold the home button until the app restarts. When it does, the cache will be cleared. For iPads without a home button, go to General settings then iPad storage. Choose the app you want to clear and select Offload app. This keeps some data, such as logins, but clears the cache when you reactivate it. This will work with older iPads, too.
- Amazon Fire tablets: Open Settings, then Apps and Notifications. Next, select Manage all Applications and select the app you want to clear, followed by Storage. You'll now see the option to clear the cache.
- Microsoft tablets: Microsoft tablets run Windows 11 and often use software rather than apps, so clearing a cache doesn't make as much sense. You can use 'Storage Sense' (click Settings, System, then Storage and toggle it on) to free up space on your hard drive, though.
Five other ways to speed up your tablet
Generally, a newer tablet shouldn't run slowly unless you're using some software that it really isn't capable of running. For example, if you've bought a low-end tablet and start editing some uncompressed 4K footage, then it's going to struggle.
It's important to buy a tablet that suits your needs and can handle the tasks you require. Thanks to our tough, independent lab tests, we know which jobs each tablet is best for – so check our tablet reviews before you buy.
- Keep your apps and operating system up to date: Newer versions often optimise software to help things run smoothly. You can use our free tablet security tool to find out if yours is still receiving updates.
- Seek alternative apps: Keeping your apps up to date is a good idea, but if you find an app is starting to feel sluggish following an update, then it could be that it's now exceeded what your tablet can cope with. There are likely dozens of alternatives you could try and some might run better, so try looking in the app store for a different option.
- Remove widgets: If your tablet has to load a bunch of widgets every time you return to your home screen then it will slow things down. Make sure you only keep genuinely useful widgets that you check a lot.
- Reduce startup processes: This is one for Microsoft tablets mainly, but if you have loads of software set to start every time you turn on your tablet, it could slow your startup to a crawl. Go to Settings, Apps then Startup to see what loads up when your tablet turns on.
- Free up some storage space: If your hard drive is almost at capacity, it can slow down your tablet. Try to delete some old apps and content to free up space. You can always move files from your physical storage to the cloud.
Fault 3: Tablet apps not working
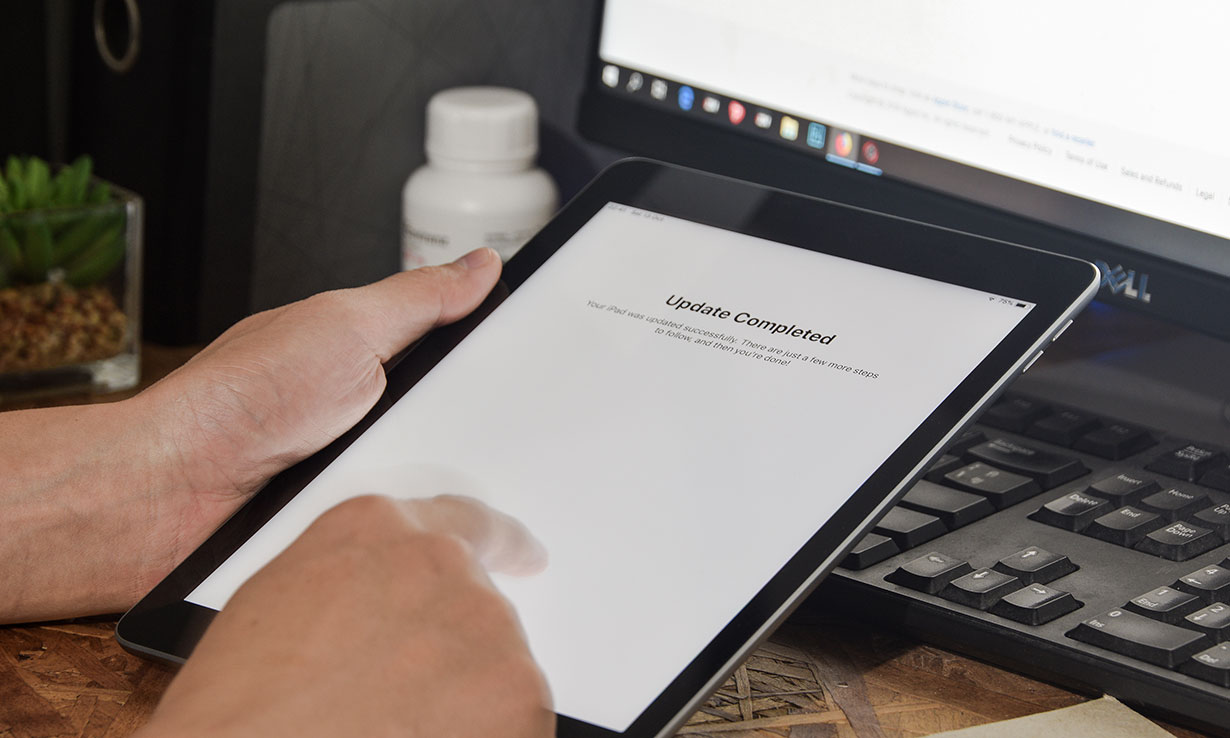
This might not be your tablet's fault. Sometimes apps need an update, or they've been updated and it's created an issue with your tablet's software version. A new version of the tablet's operating system can also cause problems.
However, if the problem isn't down to these compatibility issues, there are things you can try to get your apps working again.
- Reinstall the app: This can be a bit frustrating if you need to log in again, or you have some data saved, but a refresh can often get an app working.
- Force-stop an app: Apps can crash, just like a computer program, and can only be reopened if they've stopped running. Swiping the app away sometimes isn't enough, but you can force-stop them in the app settings of your device, which is equivalent to fully shutting them down.
- Clear the cache: It's the same process you follow if you're trying to speed up your tablet.
- Contact the app developer: Find the app in the app store and you'll usually see a way of contacting the developer. Let them know the issue you're experiencing and they might give you direct help or flag it as an issue to fix the next time the app gets an update.
Tech tips you can trust – get our free Tech newsletter for advice, news, deals and stuff the manuals don’t tell you
Fault 4: Tablet freezes and crashes
A tablet locking up is a sure sign it's got overwhelmed. It needs a breather, usually in the form of a restart. Here's how to do it if your tablets unresponsive.
- iPad: Press and quickly release the volume-up button, then do the same with the volume-down button, then hold power button (Apple calls this the top button) until you see the Apple logo.
- Android tablet: Hold the power button and volume-down button for around 10 seconds and your tablet should restart. This process can differ depending which brand of tablet you own, but this is a good option to try first.
- Amazon Fire tablet: Amazon recommends holding down the power button until the device turns off, which can take around 40 seconds. If you see an option to restart the tablet appear on the screen during this time, ignore it and keep pressing until the tablet turns off completely before turning it back on again.
- Windows tablet: Hold down the volume-up and power buttons for around 15 seconds, then release them. You might see the Windows logo flash on the screen, but don't be fooled, keep holding for the full 15 seconds then wait another 10 before turning it on again.
To prevent further freezes, try not to overwhelm your tablet. If you've downloaded apps that are causing your tablet problems, or you notice that one particular apps causes a lot of slowdown, then stop using them and look for an alternative.
Most of the advice for speeding up a slow tablet applies here, too, so reduce the number of widgets you have on the home screen, shut down apps you aren't using – particularly if they have background processes such as location services – and free up some space on your hard drive. If it's close to capacity, this can cause real issues for a tablet. Consider a micro-SD card if your tablet has a slot for one and move some files onto that, or move files into the cloud.
Fault 5: Control buttons stop working
This is a tricky one, as it's usually a hardware issue and not something people can generally fix themselves.
Unless you're confident, we wouldn't recommend opening the tablet yourself to figure out what the issue is, but if it's old and you're not bothered about potentially making the problem worse with your tinkering, then have a go. There are numerous YouTube videos showing you how to repair a range of issues with tablets, so have a look at those to see how to take the back panel off and get at the parts inside.
You might need some special tools for this, so think about whether that added expense is worth it for you.
You can also take your tablet to a repair shop for a quote, but if this is high, then consider a new tablet. Find a local repair shop you can trust – use our free tool at Which? Trusted Traders.
Three tablets to consider if yours is beyond help
If you've tried our tips and your tablet is still struggling, then take a look at these.
Apple iPad

There are two standard iPads still available – the cheaper one from 2021 and the newer, more expensive model from 2022. The latest one is beefier, with a stronger processor and brighter screen, but the 2021 version is no slouch.
Read our 2021 iPad review and 2022 iPad review to see which is best for you. Check below to see which retailers have the best prices:
You can save more money by choosing a refurbished model. Use our guide to buying a refurbished iPad to see where to buy and what to look out for
Samsung Galaxy Tab S6 Lite (2022)
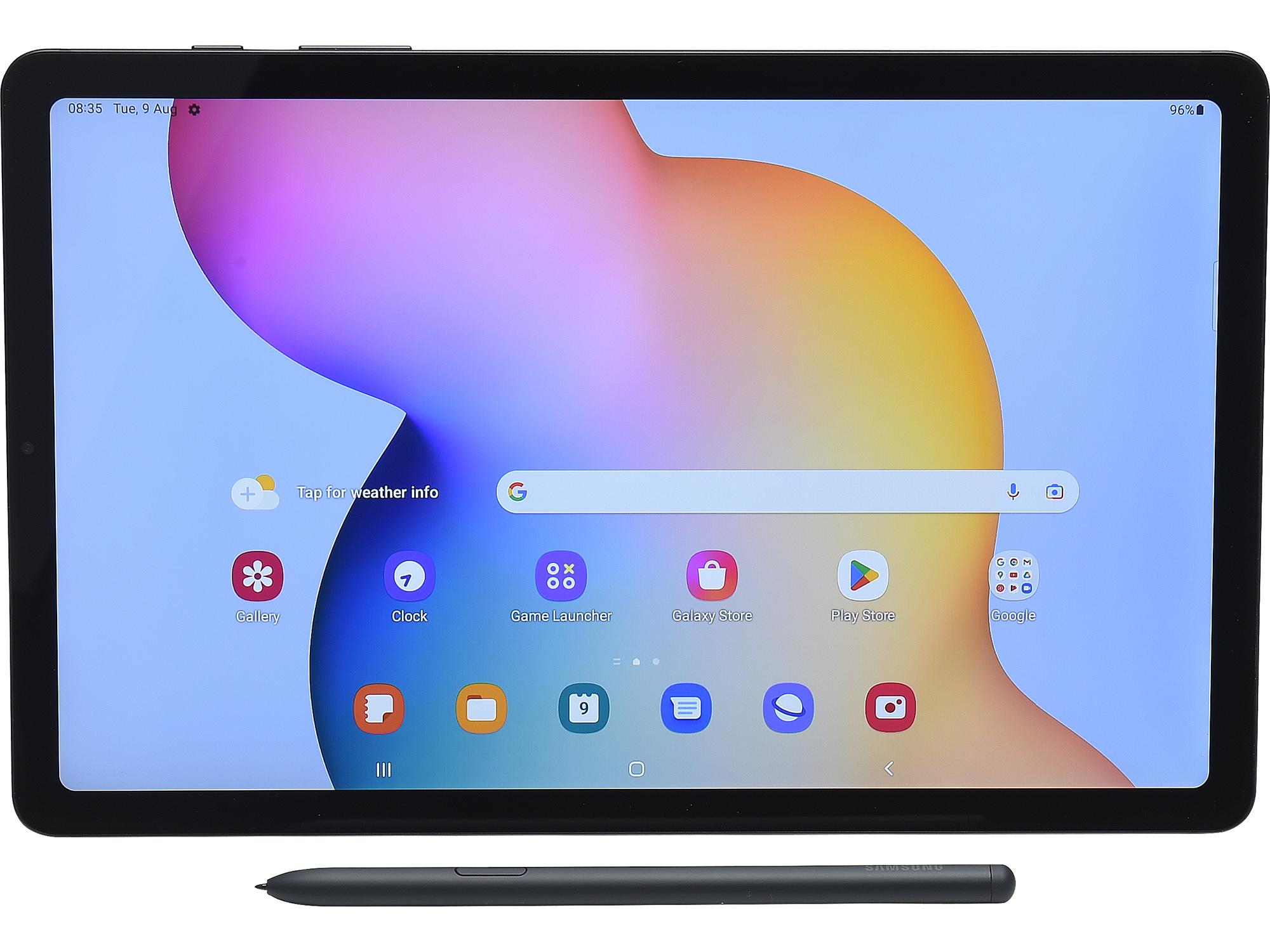
Of the brands making Android tablets, Samsung offers some of the longest support, so you should get more updates over your tablet's life. Samsung has a massive range of tablets, including some that cost more than £1,000. The S6 Lite is a cheaper option that's less powerful.
Check our Samsung Galaxy Tab S6 review to see if this popular tablet is beefy enough for your needs.
Amazon Fire Max 11

Amazon's most expensive tablet is still a fair bit cheaper than most of its rivals, at £249. Amazon calls it 'blazing fast', so it clearly thinks it's a worthy challenger for the iPad and Samsung Galaxy Tabs of this world.
See our Amazon Fire Max 11 review to find out if we agree with Amazon's bold claims.
Join Which? Tech Support
Which? Tech Support can help you keep on top of your home tech. Our experts explain things clearly so that you can resolve issues and feel more confident using your devices.
Get unlimited 1-2-1 expert support:
- by phone – clear guidance on choosing, setting up, using and resolving issues with your home tech devices
- by email – outline the issue and we’ll email you our answer
- by remote fix – we connect securely from our office to your home computer and resolve issues while you watch
- in print – Which? Tech magazine, six issues a year delivered to your door.
You can join Which? Tech Support for £4.99 a month or £36.75 for the first year, as we currently have a 25% discount on our usual £49 annual subscription (offer ends 3 January 2024).







