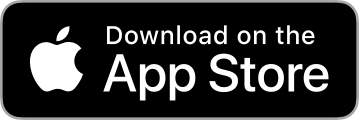User Guide
Introduction
FTP Zones allows you to quickly calculate the power corresponding to a specific percentage of your Functional Threshold Power (FTP). Don’t know your FTP? Use the app to take a test.
Your FTP is the maximum average power that you could sustain for one hour. It is a common benchmark used by cyclists to determine fitness levels. Training sessions or group exercise classes at the gym are often structured into different stages of effort measured as a percentage of your FTP: longer, lower effort stages punctuated by shorter bursts of higher energy. Working at a percentage of FTP instead of a specific power is a great way to tailor a workout to your own level of fitness.
FTP Zones is the perfect workout companion to CYCLONE classes at David Lloyd Clubs.
The screenshots in this user guide are for iPhone and iPod touch. FTP Zones also supports iPad and behaves very similarly. The iPhone version also includes support for Apple Watch.
I hope you enjoy using FTP Zones. If you have any questions or comments please use the support mail address in the Contact section of this web page, or send me mail directly from the Settings->Send me Feedback section in the app.
Main Screen
Configure FTP
Configure FTP Test
FTP Test
Calculate FTP
Power Zones
Settings
Apple Watch
Thank you for choosing FTP Zones and please contact me if you have any questions or comments.