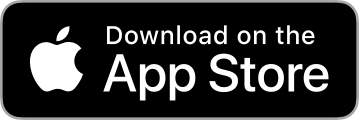Tutorial
Introduction
Please take the time to read through this tutorial to learn how Easy Cooking Timer will help with your cooking. I recommend using the app at the same time as following this tutorial if possible. This will be much simpler if you view this web page on a different device to where you are running the app.
Easy Cooking Timer arrives with a simple example meal already added to your meal list. This meal is used in the tutorial. To start using the app instead of following the tutorial, use the steps in the Alert Style section to configure the style of alerts, and then the steps in the Delete Tutorial Meals section to delete the example meal. The alert style cannot be changed until the cooking timer has been used at least once, as iOS does not ask for permission to send notifications until the timer is used.
The screenshots in this tutorial are for iPhone and iPod touch. Easy Cooking Timer also works on iPad and behaves very similarly. On iPad, the app uses large text for easy reading from a distance - great for leaving on the kitchen counter while you cook.
I hope you find Easy Cooking Timer useful. If you have any questions or comments please use the support mail address in the Contact section of this page, or send me mail directly from the Settings->Send me Feedback section in the app.
Meals

Easy Cooking Timer starts in the meals view.
This screen shows all the meals that you have created in increasing order of time to cook.
The display is split into several areas:
- The title bar has buttons for Settings and adding a meal.
- A text field where you can enter the name of a meal or item to search your meals.
- The main display shows your meals. An example meal is provided for this tutorial.
- The toolbar has an Edit button, a Time/Timer display switch and a More Actions button.
The example meal takes 10 minutes to cook. Notice how the meal has a note. Notes can be used for anything that is useful to you.
Items

View the items for the meal:
- Tap the Example Meal meal.
The display changes to show the items that are included in the example meal. Items are displayed in decreasing order of the time the item takes to cook.
The times used in the example meal are not realistic. They are chosen to help demonstrate the features of Easy Cooking Timer.
Notice how each example item also has a note. As with meals, notes can be used for anything that is useful to you.
Steps

View the steps for an item:
The display changes to show the steps that are required to cook the chicken. Steps are shown in the order they should be performed.
Items often only require a single Cook step, but Easy Cooking Timer can be used for more complicated items by using multiple steps.
The example Chicken item uses this feature to allow time for pre-heating the oven. Again, the times used are just examples.
- Tap the button in the top left to return to the items for the example meal.
Cooking
The cooking timer is the most powerful feature of Easy Cooking Timer. Because it shows information in real time and there is quite a lot of tutorial information to read, I recommend reading ahead before returning back and then following along with the app.
When cooking, a notification appears before each step starts to give a warning that you need to do something. By default this occurs 30 seconds before the start time, but this can be configured in the Settings screen. You can also configure whether to include the same time at the beginning of the meal (to give you time to see what the first step is, instead of having it start immediately). By default this is enabled, which is why the example meal takes 10 minutes and 30 seconds to cook even though the meal’s duration is 10 minutes.

- Tap the Start button in the toolbar.
The display flips to show the cooking timer:
- The steps for each item are displayed in the order they need to be performed.
- Each step has a timer which counts down the time until the step starts.
- The first step (pre-heating the oven) has a pause symbol in its icon because it is the next step to start. It is displayed in red because it is within 30 seconds of starting.
- The other steps are light blue because they are less important. Their icons have a stop symbol because they are not starting next.
- The left of the toolbar shows the time until the meal ends.
- The right of the toolbar shows the time until you next need to do something.

After the 30 second delay at the start of the meal has passed, several things change:
- The icon for the first step changes to a play symbol to show it is in progress.
- The colour changes to dark green to show it has recently started. Ten seconds later it will change to a lighter green to show that the step is no longer as important as it was.
- The timer counts up to show the time since the step started.
- A circular meter shows the progress of the step towards completion.
- The second step is now the next to start, so has a pause symbol in its icon. It is dark blue to highlight it as important.

Fifteen seconds later a notification appears to warn you that you need to do something.
The message shows how long it is before the action is required, and which cooking step the action is for.
An audio alarm also plays for 5 seconds. You can stop the alarm and dismiss the notification by tapping the OK button.
If you do not tap OK, the notification will automatically close 2 seconds after the audio stops. This allows hands-free use during cooking when your hands might be dirty.
If you have been reading ahead, now is a good time to go back to the start of this section and use the app to see the timer working.

Approximately 4 minutes after the cooking timer started, the display will look like this:
- The meal progress indicator shows that cooking is almost 50% complete.
- The step to pre-heat the oven has completed. The icon shows a checkmark to show it is finished. The step is greyed out because it is not important anymore.
- The Cook step for Chicken has been in progress for a little over three minutes. The circular progress indicator shows this is about 33% complete.
- The first steps for the Carrots and Roast Potatoes items have both recently started and are shown in dark green.
- Boiling the water for Peas is the next step, so is highlighted in dark blue with a pause symbol in the icon.

If you wait another 5 minutes you will see a notification that the meal is almost ready. The title bar and toolbar turn red to highlight this.
This screenshot shows that the Time/Timer switch can be used to change the time display format between timers and absolute time.
In Time mode, the steps display their start time and the right of the toolbar shows the time of the next action. The left of the toolbar shows the time the meal will be ready.
If you wait another 30 seconds there will be a notification when the meal ends. The title bar and toolbar will turn green. The Cancel button will change to a Done button.
- Tap the Done button in the top left to exit the cooking timer.
Alert Style

Before using Easy Cooking Timer for your own meals I recommend changing the banner style that is used when the app is running in the background. Apple do not provide a way for this to be set by the app, and the default Temporary style is not suitable for time-critical notifications. The alert style cannot be changed until the cooking timer has been used at least once, as iOS does not ask for permission to send notifications until the timer is used.
- Tap the Settings button in Easy Cooking Timer’s meals view and then tap iOS Permissions. The Apple Settings app will open.
- Tap on Notifications.
- Ensure Allow Notifications is turned on.
- On iOS 11, ensure Show as Banners is turned on and select Persistent.
- On iOS 12 and later, select where you want to see notifications and change the Banner Style to Persistent.
- Press the back button in the status bar to return to the Easy Cooking Timer app.
Add a Meal

- Tap the button in the top left to return to the meals view.
- Tap the + button in the top right to add a new meal.
You can tap a text field to change which field to edit, or use the Next or return button on the keyboard to move between them.
You cannot use an empty meal name or the same name as an existing meal.
- Enter Fish with vegetables as the name.
- Enter Need to defrost fish as the note.
- Tap the Save button to add the meal.

The app automatically selects the new meal and displays the empty list of items for the meal. This makes is quicker to add the items for the meal.
Notice that the Edit and Start buttons are disabled. You cannot edit the items or cook an empty meal.
Add an Item

- Tap the + button in the top right to add a new item.
You cannot use an empty item name or the same name as an existing item for this meal.
- Enter Fish as the name.
- Tap the Save button to add the item.

The app automatically selects the new item and displays the empty list of steps for the item. This makes is quicker to add the steps for the item.
Add Steps

- Tap the + button in the top right to add a new step.
You cannot use an empty step name. The same name can be used more than once.
They keyboard does not appear until you tap in the name field so that you can see the timer. There are extra keyboard buttons for °C, °F and some commonly used words.
The return key hides the keyboard.
- Scroll the timer to choose 5 minutes.
- Enter Pre-heat grill as the name.
- Tap the Save button to add the step.
The display shows that the Fish item now has a single step.

Add two more steps:
- Grill for 6 minutes.
- Turn and grill for 6 minutes.
The Fish item now has three steps. You are allowing time to pre-heat the grill and using two grill steps so that the app reminds you to turn the fish half way through grilling.
Copy Items

- Tap the button in the top left to return to the items for the meal.
- Tap and hold the + button.
A list appears showing all the other meals and the items for those meals. At this time the only other meal is the Example Meal.
Each time you tap an item, a checkmark to the right appears or disappears. If one or more items is checked, the + button can be used to add them to your meal.
- Tap the Carrots and Peas items to select them for copying.
- Tap the + button to add them to your meal.
Your meal now has three items: Fish, Carrots and Peas.
Edit Items

Remove the tutorial notes from the Carrots and Peas items.
- Tap and hold the Carrots item to edit its details.
- Remove the text in the note field.
- Tap the Save button in the top right to save the change.
- Repeat these steps for the Peas items.
Edit Steps

Edit the step times for Carrots.
- Tap the Carrots item to view its steps.
- Tap the button next to the Boil water step and change its duration to 6 minutes.
- Edit the Boil step and change its duration to 5 minutes.
- Tap the button in the top left to return to the items for the meal.
Edit the step durations for Peas.
- Tap the Peas item to view the its steps.
- Edit the Boil water step and change its duration to 6 minutes.
- Edit the Boil step and change its duration to 4 minutes.
- Tap the button in the top left to return to the items for the meal.

The items for the meal should now look like this screenshot.
Delete Tutorial Meals

Before starting to use Easy Cooking Timer for your own cooking you should remove the meals used during this tutorial:
- If necessary, use the button in the top left to return to the meals view.
- Tap the More Actions button in the toolbar.
- Choose Delete all Meals.
- This cannot be undone so you are asked to confirm. Choose Delete all Meals again.
The tutorial meals are deleted.
Easy Cooking Timer is now ready for you to create your own meals.
More Information
This tutorial demonstrated the most important features of Easy Cooking Timer. If you have not already done so, I recommend reading the User Guide to learn all the features.
Thank you for choosing Easy Cooking Timer and please contact me if you have any questions or comments.