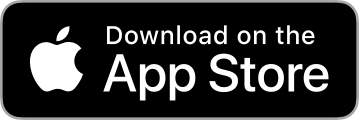User Guide
Einführung
Easy Cooking Timer arrives with a simple example meal already added to your meal list. This meal is used in the Tutorial. If you have not already done so, I recommend first reading the tutorial to learn how Easy Cooking Timer will help with your cooking. It is particularly important to follow the steps in the tutorial to change the Alert Style. To immediately start using the app instead of following the tutorial, use the steps in the Delete Tutorial Meals section to delete the example meal.
The screenshots in this user guide are for iPhone and iPod touch. Easy Cooking Timer also works on iPad and behaves very similarly. On iPad, the app uses large text for easy reading from a distance - great for leaving on the kitchen counter while you cook. The iPhone version also includes support for Apple Watch.
I hope you find Easy Cooking Timer useful. If you have any questions or comments please use the support mail address in the Contact section of this page, or send me mail directly from the Settings->Send me Feedback section in the app.
Meals

The meals view shows all your meals. The display is split into several areas:
- The title bar has buttons for Settings and adding a new meal.
- A text field where you can enter the name of a meal or item to search your meals.
- The main display shows your meals in increasing order of time to cook.
- The toolbar has an Edit button, a Time/Timer display switch and a More Actions button.
The Time/Timer switch is used to change the time format that is displayed for each meal:
- Time mode shows the time the meal would be ready if you started cooking now.
- Timer mode shows the length of time the meal takes to cook.

Tap the + button to add a new meal. Each meal has a name and an optional note.
You can create as many meals as you like but they must have different names.
Notes can be used to store extra information about the meal that is useful to you.
Tap a text field to change which field to edit, or use the Next or return button on the keyboard to move between them.
Tap the Save button to add the meal, or tap the Cancel button to cancel.

To change the name or note of a meal:
- Tap the the Edit button, tap the button to the right of the meal and use the screen that appears to make your changes.
- A shortcut for opening the edit meal screen is to press and hold the meal.
To delete a meal:
- Tap the the Edit button, tap the red remove icon next to the meal and then the Delete button that appears.
- A shortcut for this is to swipe the meal to the left and tap the Delete button.
If you use the Edit button, tap the Save button in the toolbar when you have finished making changes.

The More Actions button in the right of the toolbar displays actions that can be performed:
- Delete all Meals will delete all your meals. This action cannot be undone so you are asked for confirmation.
- Create One-off Meal will create a one-off meal that will not be saved to the meal library. The Copy other Items view will automatically appear to allow you to quickly select items from the other meals in your library.
Artikel

Tapping on a meal or adding a new meal in the meals view takes you to the items view.
The display is split into several areas:
- The title bar has buttons for returning to the meals view and for adding an item.
- The main display shows the items for the meal in decreasing order of time to cook.
- The toolbar has an Edit button, a Start button and a More Actions button.
The Start button is used to start cooking the meal.

Tap the + button to add a new item. Each item has a name and an optional note.
You can create as many items for the meal as you like but they must have different names. The same name can be used in other meals.
Notes can be used to store extra information about the item that is useful to you.
Tap a text field to change which field to edit, or use the Next or return button on the keyboard to move between them.
Tap the Save button to add the item, or tap the Cancel button to cancel.

To change the name or note of an item:
- Tap the the Edit button, tap the button to the right of the item and use the screen that appears to make your changes.
- A shortcut for opening the edit item screen is to press and hold the item.
To delete an item:
- Tap the the Edit button, tap the red remove icon next to the item and then the Delete button that appears.
- A shortcut for this is to swipe the item to the left and tap the Delete button.
If you use the Edit button, tap the Save button in the toolbar when you have finished making changes.

The More Actions button in the right of the toolbar displays actions that can be performed:
- Delete all Items will delete all the items for the meal. This action cannot be undone so you are asked for confirmation.
- Copy other Items allows you to copy items from other meals to this meal.
- Duplicate Meal allows you to create a copy of the meal. You must choose a new name.
- Delayed Start allows you to start cooking so that your meal finishes at a specified time.
A shortcut for the Copy other Items action is to press and hold the + button.
A shortcut for the Delayed Start action is to press and hold the Start button.

Choosing Copy other Items displays a list showing all the other items, grouped by meal.
- Tap an item to toggle its checkmark.
- Enter text in the search field to show only matching items.
- Tap the + button in the top right to add the checked items to the meal.
- Tap the Cancel button to not add any items.
You can select more than one item to copy and the order in which you select them is not important. If you copy more than one item with the same name, only the most recently selected item is copied.
The steps for the each item are also copied.
Steps

Tapping on an item or adding a new item in the items view takes you to the steps view.
The display is split into several areas:
- The title bar has buttons for returning to the items view and for adding a step.
- The main display shows the steps for the item in the order they should be performed.
- The toolbar has an Edit button and a More Actions button.
Items often only require a single Cook step, but Easy Cooking Timer can be used for more complicated items by using multiple steps.
Tap the button to the right of the step to change its name or duration.

Tap the + button to add a new step. Each step has a name, an optional note and a duration.
You can create as many steps for the item as you like. The same name can be used more than once.
They keyboard does not appear until you tap in the name or note field so that you can see the timer. There are extra keyboard buttons for °C, °F and some commonly used words.
The return key hides the keyboard.
Tap the Save button to add the item, or tap the Cancel button to cancel.

To change the order of a step:
- Tap the the Edit button, press and hold the reorder icon to the right of the step and drag the step to the desired position.
To delete a step:
- Tap the the Edit button, tap the red remove icon next to the step and then the Delete button that appears.
- A shortcut for this is to swipe the step to the left and tap the Delete button.
If you use the Edit button, tap the Save button in the toolbar when you have finished making changes.

The More Actions button in the right of the toolbar displays actions that can be performed:
- Delete all Steps will delete all the steps for the item. This action cannot be undone so you are asked for confirmation.
- Copy other Steps allows you to copy steps from other items to this item.
- Duplicate Item allows you to create a copy of the item. You must choose a new name.
A shortcut for the Copy other Steps action is to press and hold the + button.

Choosing Copy other Steps displays a list showing all the other steps, grouped by meal and item.
- Tap a step to toggle its checkmark.
- Enter text in the search field to show only matching steps.
- Tap the + button in the top right to add the checked steps to the item.
- Tap the Cancel button to not add any steps.
You can select more than one step to copy and the order in which you select them is the order in which they are added. You can copy more than one step with the same name.
After adding, use the Edit button and reorder the steps if required.
Searching

The meals view shows meals in increasing order of duration. This is great for choosing a meal based on how long it takes to cook or when it will be ready.
You can also search your meals. Tap the search field and start typing a name:
- You can choose whether to search your meals by meal name, item name or both.
- Only meal/item names that match the beginning of search words are shown.
- If the search text contains spaces, then each of the word fragments in the search text must match the beginning of any word in the meal/item name.
Tap a meal in the results to display its items.
Cooking

Tapping Start from the items view starts the cooking timer:
- The right of the title bar shows a circular progress meter for the meal. It starts when the first step begins and ends when the meal is ready.
- The steps for each item are displayed in the order they need to be performed.
- Each step has a timer which counts down the time until the step starts, or counts up the time since the step started.
- The left of the toolbar shows the time until the meal ends.
- The right of the toolbar shows the time until you next need to do something.
- Tap the Cancel button to stop the cooking timer and return to the items view. This will lose all the timer information so you are asked for confirmation.
You can close Easy Cooking Timer, switch to other apps, listen to music or play video while the cooking timer runs in the background.
Different icons and colours are used to indicate information about each step, and to emphasise the most important steps:
- A Completed step has a checkmark icon and is displayed in light grey. Completed steps are no longer important and can be removed by swiping the step and tapping the Delete button that appears.
- A Started step has a play icon and is displayed in green. A darker green is used when the step has started within the last 10 seconds. A circular progress meter is shown when the step starts and ends when the step completes.
- A Starting next step has a pause icon and is displayed in dark blue. These are the most important steps because they show what you need to do next.
- A Todo step has a stop icon and is displayed in light blue.
Completed steps can be removed from the list by swiping them and pressing the Delete button that appears. A pull-to-refresh gesture removes all the Completed steps in a single action.
The Time/Timer switch is used to change the time format that is displayed for each step and in the toolbar:
- Time mode shows the time each step will start, or did start. The left of the toolbar shows the time the meal will be ready and the right of the toolbar shows the time you next need to do something.
- Timer mode shows countdown timers for steps that have not yet started, the meal end time, and the time you next need to do something. Steps that have started show a countup timer since the step started. The step timer stops counting when the step has completed.

A notification is displayed before each step starts to give a warning that you need to do something. An audio alarm also plays for 5 seconds. You can stop the alarm and dismiss the notification by tapping the OK button.
An in-app notification will automatically close 2 seconds after the audio stops, to allow hands-free use during cooking when your hands might be dirty.
Notifications also appear if you have closed Easy Cooking Timer while the cooking timer is running.
The appearance and behaviour of notifications depends on which version of iOS you are using. In all cases the notification can be used to open the app or swiped/pressed to reveal a Done button.
Selecting Done will remove the notification and, if the notification was for the meal now being ready or overdue, will also stop the cooking timer without having to launch the app.
Delayed Start

Instead of starting the cooking timer immediately, it is possible to choose the time you would like your meal to be ready.
- From the items view, choose the Delayed Start action or press and hold the Start button.
- Choose the meal end time. You can only choose a time that allows long enough for the meal to cook.
- The rewind icon resets the time to the earliest it can be for the meal’s duration.
- Tap the Delayed Start button to start the cooking timer.
When the cooking timer starts, the first step will not start immediately. Instead, there will be a delay so that the meal finishes at your chosen time.
Today View Widget

Easy Cooking Timer includes a pre-iOS 14 style Today View widget to let you quickly see the time to the next cooking step and when the meal will be ready.
Tap any row to open the full app.
Today Widgets need to be added to before they can be used. Put the Today View in edit mode, scroll to the bottom and tap the Customise button to select which pre-iOS 14 style widgets you want to add.
To save space, the Today Widget only appears when the cooking timer is running.
Einstellungen

In the meals view, tap the Settings button to display the Settings screen. This screen has a few settings to control the behaviour of the app and links to other screens.
When cooking, a notification appears before each step starts to give a warning that you need to do something. The Notification Time setting controls whether this happens 0, 15, 30, 45 or 60 seconds before the step starts. The default is 30 seconds.
If the Notification Time is not 0, the Include at Meal Start setting is used to control whether the same time is included at the start of the meal (to give you time to see what the first step is, instead of having it start immediately). The default is On.
If you do not want the app to rotate to landscape, turn the Landscape Support setting to Off. The default is On.
The Disable Auto-Lock setting controls when the app disables auto-lock: Never, Cooking or Always. The default is Cooking.
There is an iOS Permissions option which takes you directly to the section in the Apple Settings app where the notification settings for Easy Cooking Timer can be configured. This only works after using the cooking timer at least once, as iOS does not ask for permission to send notifications until the timer is used. The Alert Style section of the tutorial explains this.

The Help page contains a few options to help you learn how to best use Easy Cooking Timer.
- A link to this User Guide.
- A link to the Tutorial.
- A link to the Hints and Tips.
- An easy way to send me mail if you have any questions or comments.

The About page contains information about the app and Hacknicity.
Easy Cooking Timer:
- The version of the app.
- A link to the web site for the app.
- A link to the privacy policy for the app.
- A link to the App Store page for the app.
Hacknicity:

The Do you like this App? section contains several ways you can support Easy Cooking Timer:
- Write an App Store review.
- Share the app with other people.
The Share it with other people option allows recommending the app by Mail, Message, Twitter, Facebook, AirDrop and more. Choose QR Code to display a QR code that links to the App Store page for the app. The other person can scan this with their camera app.
I am very grateful for your support to make more people aware of Easy Cooking Timer.
There is also a link to all my apps on the App Store and an easy way to send me mail if you have any feedback.
Apple Watch

Easy Cooking Timer for iPhone includes support for Apple Watch, making it even easier to keep track of the steps needed to prepare your meal.
- The steps for each item are displayed in the order they need to be performed.
- Each step has a timer which counts down the time until the step starts, or counts up the time since the step started.
- The same colours and icons as the iOS app’s cooking timer are used to indicate which steps have completed, which are in progress, which is next and so on.
- The top left shows the time until the meal ends.

Tap a step to see more information. The screen that appears shows the names and notes for the step, item and meal.
The duration for the step, item and meal is also displayed.
Swipe from the left or tap the Detail button to return to the cooking timer.

If your iPhone is locked while the cooking timer is running and a step notification occurs, the notification appears on the Apple Watch.
The Long-Look notification has Done and Dismiss buttons. Selecting Done will remove the notification and, if the notification was for the meal now being ready or overdue, will also stop the cooking timer without having to launch the app.
Tap the Easy Cooking Timer icon to open the Watch App.
Thank you for choosing Easy Cooking Timer and please contact me if you have any questions or comments.