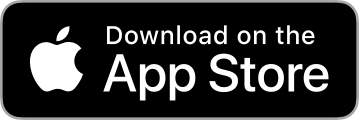Hints and Tips
This page provides some hints on how to get the most out of Easy Cooking Timer. You might not understand some of the information on this page if you have not already used the app or read the Tutorial and User Guide.
Getting Started
The Tutorial is a great introduction to the main features of Easy Cooking Timer. I recommend reading the tutorial and, if possible, following along with the steps using the app at the same time.
The User Guide provides a reference to all the features.
If you like to use other apps while the cooking timer is running in the background, ensure you have chosen the notification alert style in the Apple Settings app. See the Tutorial for simple instructions on how to do this.
The app is currently available in English and French but you can use any language in the names and notes of your meals, items and steps.
Explore the app. Press the buttons and see what happens. Easy Cooking Timer is designed to be simple and intuitive.
If things don’t make sense, look again at the documentation or ask me for help. Use the support mail address in the Contact section of this page, or send me mail directly from the Settings->Send me Feedback section in the app.
Meals
Choose good meal names.
There is not a lot of space to display the name of each meal, so try and use short names if possible. If the name is too long to display the later part of the name is hidden, so try and place the most important information at the start of the meal name.
You don’t need to write a full description, just enough to allow you to identify the meal so that you can easily find it when you want to cook it. There is more space to display meal names on iPad than on iPhone and iPod touch, and more space when your device is in landscape instead of portrait.
Meals can have notes.
Each meal can also have an optional note. You can use this field to store any extra information about the meal that is useful to you. For example, you might want to list a calorie count, whether the meal is suitable for vegetarians, how many portions the meal provides, whether you need to defrost an item, or simply just to provide more space to describe the meal.
The note for a meal is not used to find matching names when searching and can be displayed when using the cooking timer.
Meals can be copied.
It can sometimes be quicker to copy and edit an existing meal than to create a completely new meal. Select the meal that you want to copy, choose the Duplicate Meal option from the action menu and provide a new name for the copy.
One-off meals.
Sometimes you just want to cook a meal or an item without saving its details to your meal list. From the main meal list, choose the Create One-off Meal option from the action menu and add the item or items for the meal. The app automatically shows the Copy other Items view to let you quickly choose items from your saved meals. You can add new items if required. Once you’ve finished cooking and return to the main meals view, the one-off meal is automatically deleted.
Artikel
Choose good item names.
Just as with meals, item names should be useful and descriptive to you.
Items can have notes.
Again, notes can be used to provide more information. You might want to use a note to record a quantity, a particular item type, or brand name. Item notes are not used to find matching names when searching and can be displayed when using the cooking timer.
Items can be copied.
It can sometimes be quicker to copy and edit an existing item than to create a completely new item. Select the item that you want to copy, choose the Duplicate Item option from the action menu and provide a new name for the copy.
You can also copy items from other meals. This is a quick and easy way to create meal combinations. Select the destination meal and either press and hold the + button, or choose the Copy other Items option from the action menu. The items from all the other meals are displayed. You can select more than one item to copy and the order in which you select them is not important.
Steps
Choose good step names.
The steps for an item describe the actions that must be performed when cooking a meal. Step names should be nice and simple such as “Cook”, “Boil” or “Grill”.
Multiple steps.
One of the great features of Easy Cooking Timer is that an item can have several steps. If you need to perform more than one action to an item during the cooking of your meal, use a separate step to describe each of them. For example, multiple steps can be used to allow time to defrost an item, to pre-heat the oven before an item is cooked, to split cooking time in half to remind you to turn an item, or to allow time for an item to stand and cool down after cooking.
Steps can have notes.
Again, notes can be used to provide more information. You might want to use a note to record specific instructions for the step. Step notes are not used to find matching names when searching and can be displayed when using the cooking timer.
Steps can be copied.
You can copy steps from other items. Select the destination item and either press and hold the + button, or choose the Copy other Steps option from the action menu. The steps from all the other items (in all meals) are displayed. If you copy more then one step, the order you select them is the order in which they are added. After adding, use the Edit button to reorder the steps if required.
Searching
If you have built a library of many meals, searching makes it easier to find the meal you want to cook.
Search by name, item or both.
If you have chosen good meal and item names, finding the meal you want should be easy. You can use the search feature to search the meal names, item names or both. For example, if you have some chicken that needs to be eaten before it goes bad, you can search by item name to find all your meals which use chicken.
Only meal/item names that match the beginning of words are shown. If the text you search for contains spaces, then each of the word fragments in your search text must match the beginning of any word in the meal/item name. For example, searching for “e” would match any word that starts with an “e”, but not words that only contain an “e” within them. Searching for “sp b” would match Spaghetti bolognese but not Bean soup. Searching for “s b”, however, would match both.
Search by time.
As meals are displayed in order of increasing duration, if you do not have much time to cook then you should be focusing your attention at or near the top of your list of meals.
If you would like to eat before a particular time, then use the Time display mode to see the time each meal will be ready if you started cooking now.
Cooking
Configure the notification time.
When cooking, Easy Cooking Timer will display a notification before each step needs to be performed. The Settings screen allows you to configure how long before a step starts that the notification appears. Depending on how you use the app, a shorter or longer time may work best for you.
By default, the notification time is also included at the beginning of the meal to give you time to see what the first step is. This can be disabled in the Settings screen.
Viewing your notes.
Each step in the cooking timer screen has a button which can be used to display the names and notes for the step, its item and the meal. The duration for the step, item and note is also displayed.
Set the appropriate Alert Style.
If you like to use other apps while the cooking timer is running in the background, ensure you have chosen the notification alert style in the Apple Settings app. See the Tutorial for instructions on how to do this.
Choosing the meal end time.
The app can be used when you start cooking but it can also be used to remind you when to start cooking so that your meal finishes at a specific time. See the Delayed Start section of the User Guide for more information.
Use the Today Widget.
The app includes a Today Widget which can be used on iOS 8 to quickly see the next step and when the meal will be ready. See the Today Widget section of the User Guide for more information.