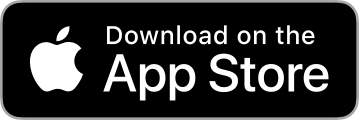User Guide
Introduction
This User Guide provides a reference for Easy Price Compare. If you have not already done so, I recommend first reading the Tutorial to learn how Easy Price Compare will help with your shopping.
I hope you find Easy Price Compare useful. If you have any questions or comments please use the support mail address in the Contact section of this page, or send me mail directly from the Settings->Send me Feedback section in the app.
Main Screen

The display is split into several areas:
- The title bar has a Settings button and a More button.
- The quantity, package size and total price for the first item you want to compare.
- The quantity, package size and total price for the second item you want to compare.
- The results of the price comparison.
A price comparison is only possible if all the item details have been entered and the measurement types are comparable.

The quantity is how many of this item you are considering buying. Do not confuse this with the package size. For example, if the item is two boxes of six eggs then the quantity is 2.
- Tap an item’s Quantity and use the number keys to enter a quantity.
- The DEL key deletes one digit.
- The CLR key deletes the entire value.
- The Previous and Next buttons can be used to move between fields.
- The Done button dismisses the keyboard.
When you are just comparing prices for different package sizes, the quantity of both items should be 1.

A package size has an amount and a kind of measurement (mass, volume, length, area or number). For example, if the item is two boxes of six eggs then the package size is 6 and the measurement unit is Piece, of type Number.
- Tap an item’s Package Size to edit the size for one individual item.
- Tap the number and decimal point keys to enter an amount.
- Tap the Unit button to change the keyboard to show the the measurement type. Select the type of measurement (Mass, Volume etc.) and the unit (Kilogram, Litre etc.)
- Tap the Size button to change the keyboard to show the amount.

To compare items a total price is required, not the price for one item. This allows buy one, get one free or 3-for-2 deals to be compared.
For example, if the item is three boxes of six eggs for the price of two, the total price is two times the price of a single box of six eggs.
- Tap an item’s Total Price to edit the total price for an item.
- Tap the number and decimal point keys to enter an amount.
- Tap the x2 or x3 buttons to double or triple the price. These can be used when you have a 3-for-2 or 4-for-3 offer and need to calculate the price for two or three items from the price of a single item.

When the quantity, package size and total price for both items is entered, a comparison is automatically performed to calculate which item offers better value for money.
- A comparison is only possible if the unit types for both items are of the same type. For example, you cannot compare a mass with a volume.
- If one item is better value, its details will be highlighted in green.
- If the items are of equal value, they will both be highlighted.
- When one item is better value, the amount of money and percentage saving/premium for each item is displayed. This shows how much more or less expensive one item is compared to an equivalent amount of the other item.
Item Actions

The Bookmark button to the right of an item name displays actions that can be performed:
- The Load Item from Library option allows a previously-saved item to be reloaded.
- The Save Item to Library option allows the details for an item to be saved.
- The Reset Item option will reset the details for the item.

Saved items must be given a name. If there is already a saved item with this name, it will be replaced.
Once saved, the item’s name will appear on the main screen, indicating that you are now using the saved item. Any changes to the item’s details will automatically update the saved item in the library. To change the name, save again with a new name.
To change the item details for another comparison without updating the library, either:
- Load a different item.
- Reset the item
- Reset both items by starting a new comparison using the More menu or a pull-to-refresh.
Other Actions

The More button in the right of the title bar displays actions that can be performed:
- If there is currently a better item, the Compare Best Item Again option will ensure that item is the first and reset the details for the second item. This allows you to compare another item against whichever item was better value in the previous comparison.
- If my Easy Shopping List app is installed, the Easy Shopping List option will switch to it. If Easy Shopping List is not installed the option will show its details in the App Store. Both apps are useful when shopping, and this option lets you quickly switch between them.
- The Start New Comparison option will reset the details for both items so that the quantity is 1 and the package size is 1 piece.
Settings

Tap the Settings button to display the Settings screen. This screen has links to other screens where you can congifure the available package size unit types, get help, find out more information about the app and send us feedback.

The Package Size page contains a list of the different measurement types: Mass, Volume, Length and Area. Tapping a type shows the units of measurement for that type.
- The Used list shows which units can be chosen when editing an item package size.
- The Not Used list shows units that have been hidden.
You can choose the order of the unit types and hide any that you will not use. Customising the unit types will make choosing an item’s package size quicker and simpler.
- Press and hold the reorder icon to the right of a unit and drag it to a different position.

The Help page contains a few options to help you learn how to best use Easy Price Compare.
- A link to this User Guide.
- A link to the Tutorial. The tutorial has examples comparing items by mass so is available in US and non-US versions which use imperial and metric units.
- A link to the Hints and Tips for the app.
- An easy way to send me mail if you have any questions or comments.

The About page contains information about the app and Hacknicity.
Easy Price Compare:
- The version of the app.
- A link to the web site for the app.
- A link to the privacy policy for the app.
- A link to the App Store page for the app.
Hacknicity:

The Do you like this App? section contains several ways you can support Easy Price Compare:
- Write an App Store review.
- Share the app with other people.
The Share it with other people option allows recommending the app by Mail, Message, Twitter, Facebook, AirDrop and more. Choose QR Code to display a QR code that links to the App Store page for the app. The other person can scan this with their camera app.
I am very grateful for your support to make more people aware of Easy Price Compare.
There is also a link to all my apps on the App Store and an easy way to send me mail if you have any feedback.
Thank you for choosing Easy Price Compare. Please contact me if you have any questions or comments.