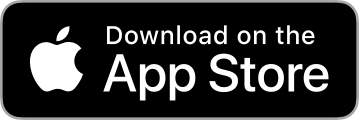User Guide
Meeting Cost Timers is a universal purchase and includes the Mac version of the app. This User Guide describes all the features on iOS and iPadOS. Some features are not available on the Mac version.
I hope you enjoy using Meeting Cost Timers. If you have any questions or comments please use the support mail address in the Contact section of this web page, or send me mail directly from the Settings->Send me Feedback section in the app.
Main Screen
Currency
Hourly Rates
Attendees
Meeting Templates
Siri Shortcuts
Meeting Report
Back Up Configuration
Restore Configuration
App Icon
Other Settings
External Display

You can connect an external display or projector to your iOS device using a Lightning or USB-C Digital AV Adapter. Alternatively, the Screen Mirroring feature in Control Centre can be used to AirPlay to an Apple TV.
On a device that does not support Stage Manager, the external display mirrors the contents of the device screen unless an app has custom external display support. The contents are scaled to fit the external display whilst maintaining the correct aspect ratio. This often results in scaling artefacts and black bars arond the content, especially when the device is in portrait and the external display is in landscape.
Apps that explicitly support external displays can show custom information. When the External Display setting is enabled, Meeting Cost Timers shows just the timer at full size to fill the external display width. The currently-selected timer display mode and Invert Colors setting also affect the external display.
The external display keeps showing the timer even when you open other screens in the app. You must keep the app open in the foreground, otherwise the external display will revert back to mirroring your device or turn completely black (if you turn off your device or iOS locks it). The Disable Auto-Lock setting can be used to prevent your device from locking when the app is in the foreground.
When using Stage Manager on iPadOS 16 or later, this full screen timer will be shown instead of Stage Manager on an external display. To use Meeting Cost Timers on the iPad display and other apps with Stage Manager on an external display, turn the External Display setting off.
Unlock all Features
Thank you for choosing Meeting Cost Timers and please contact me if you have any questions or comments.